結合されて一つのオブジェクトになっていると図形がバラバラな状態より、選択するときなど都合がいい場合があります。逆に、編集の都合上、分解したほうが便利なときもあります。
安心してください!とても簡単ですので、一緒に見ていきましょう。

結合の方法
今回は例として、4本の線分で構成された長方形です。
この図形を結合していきます。
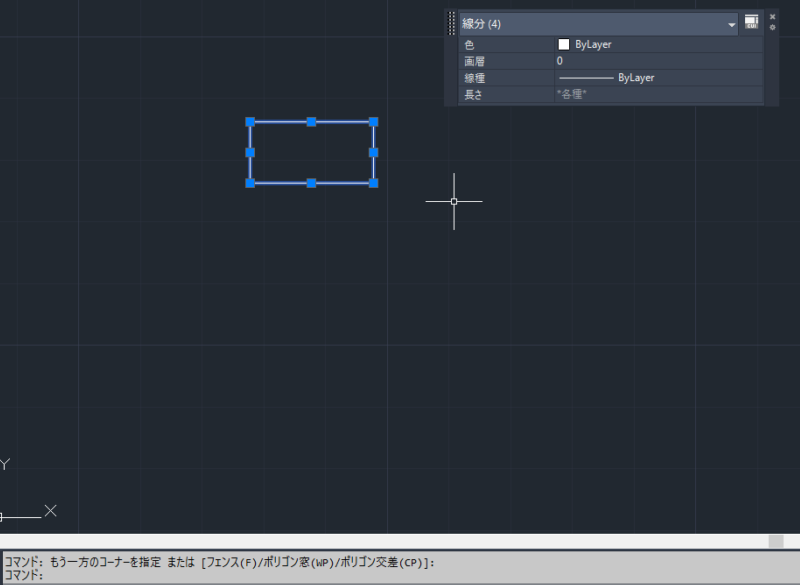
結合をクリック
↓
コマンドラインに「JOIN ソース オブジェクトを選択 または一度に結合する複数のオブジェクト選択:」と出てくる
指示通りオブジェクト(今回は4本の線)を選択
↓
選択できたら、Enterキーで決定
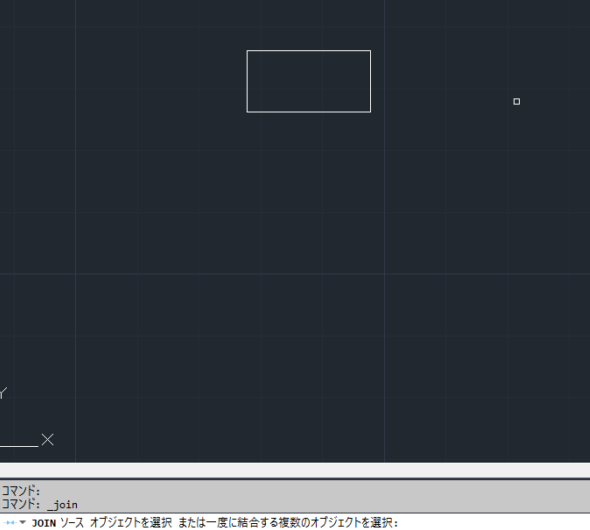
決定すると、「4個のオブジェクトが1個のポリラインに変換されました」と表示される
はい、これで結合はできました。クイックプロパティで見てみると、ポリラインになっていますね。
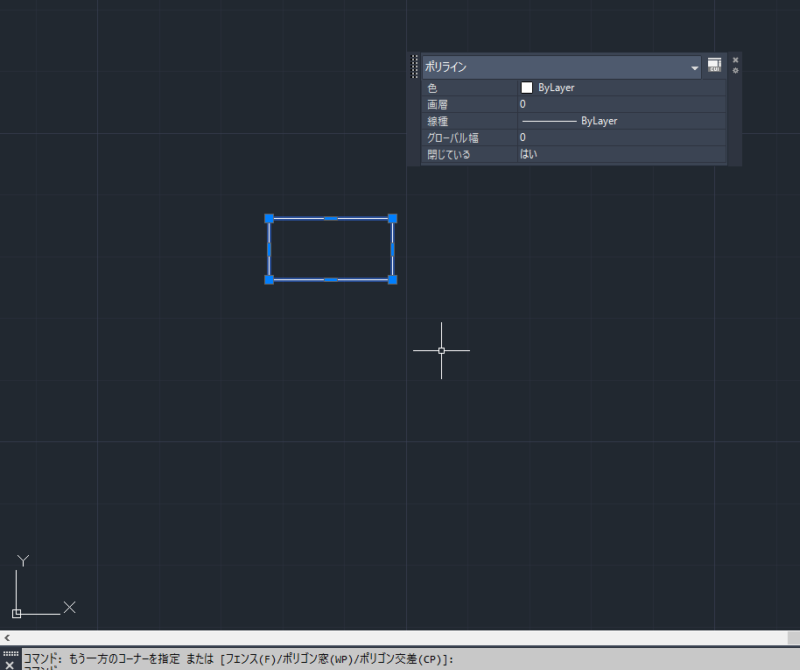
ポリラインとは、このように(↑)いくつかの線や円弧などがつながった状態になったものです。
先にオブジェクトを選択→結合をクリック でもポリラインは完成します。
ちなみに同一線上にある少し離れた線分と線分(ー ー)も結合をすると、一続きの線分になります。
配管系統図などで、バルブなどを撤去してまっすぐ配管が続いた絵にしたいというときに便利です♪
分解の方法
分解をクリック
↓
分解したいオブジェクトを選択
↓
Enterキーで決定
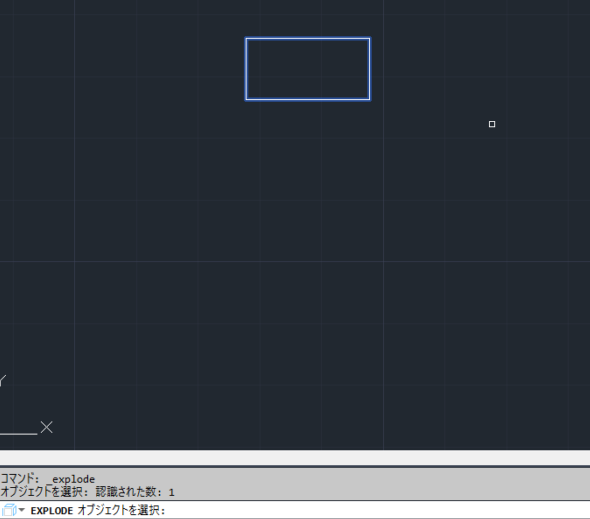
これだけで分解完了です
分解すると、一番初めにあった4本の線分で構成された四角になり(戻り)ます。
分解はポリラインのほかにも、ブロックの解除も可能です。
解除したいブロックを選択→分解をクリック
これでブロックが解除されますので、ぜひお試しください。
ポリラインというコマンドはフリーハンドで、いろんな絵が描けます。
ポリラインは線がつながったものですが、曲線がつながったスプラインというものもあります。
スプラインについてはこちらのページ下の方に記載しています。

他にも
・多角形を作れるポリゴン![]()
・フリーハンドで四角を描ける長方形![]()
といったポリラインの仲間があります。
ポリゴンの手順を簡単に説明します。
ポリゴンをクリック
↓
エッジの数と内接もしくは外接どちらにするかを問われる
(例えばポリゴンのアイコンの場合、五角形なのでエッジの数は5)
↓
内接もしくは外接の半径寸法を入力
↓
Enterキーで決定
長方形は、作りたい大きさの四角の左上と右下をクリックするだけで出来上がります。数値を入力して、辺の長さを指定も可能。
そう頻繁に使ってはいませんが、いろいろ試してみると面白いですよ♪
何か一つでもお役に立てれば、嬉しく思います。
最後までご覧いただき、誠にありがとうございました。





コメント