AutoCAD無償体験版(30日間)を自宅PCに入れてみました!なかなか個人でAutoCADを使うのはハードルが高いですが、無償版ならちょっと触ってみたくありませんか?
難しい登録やカード情報の入力など必要なのかな?と不安な方
手順に沿って、一緒にAutoCADをダウンロードしていきましょう♪

無償体験版をダウンロード手順
検索窓口に「AutoCAD ダウンロード」と入力、もしくはコチラよりダウンロード♡

この通りに入力しなくても大丈夫ですよ♪
一番上に出てくる候補がオートデスクのホームページなので、クリック
AutoCADのダウンロード画面が表示される(↓こんな画面)
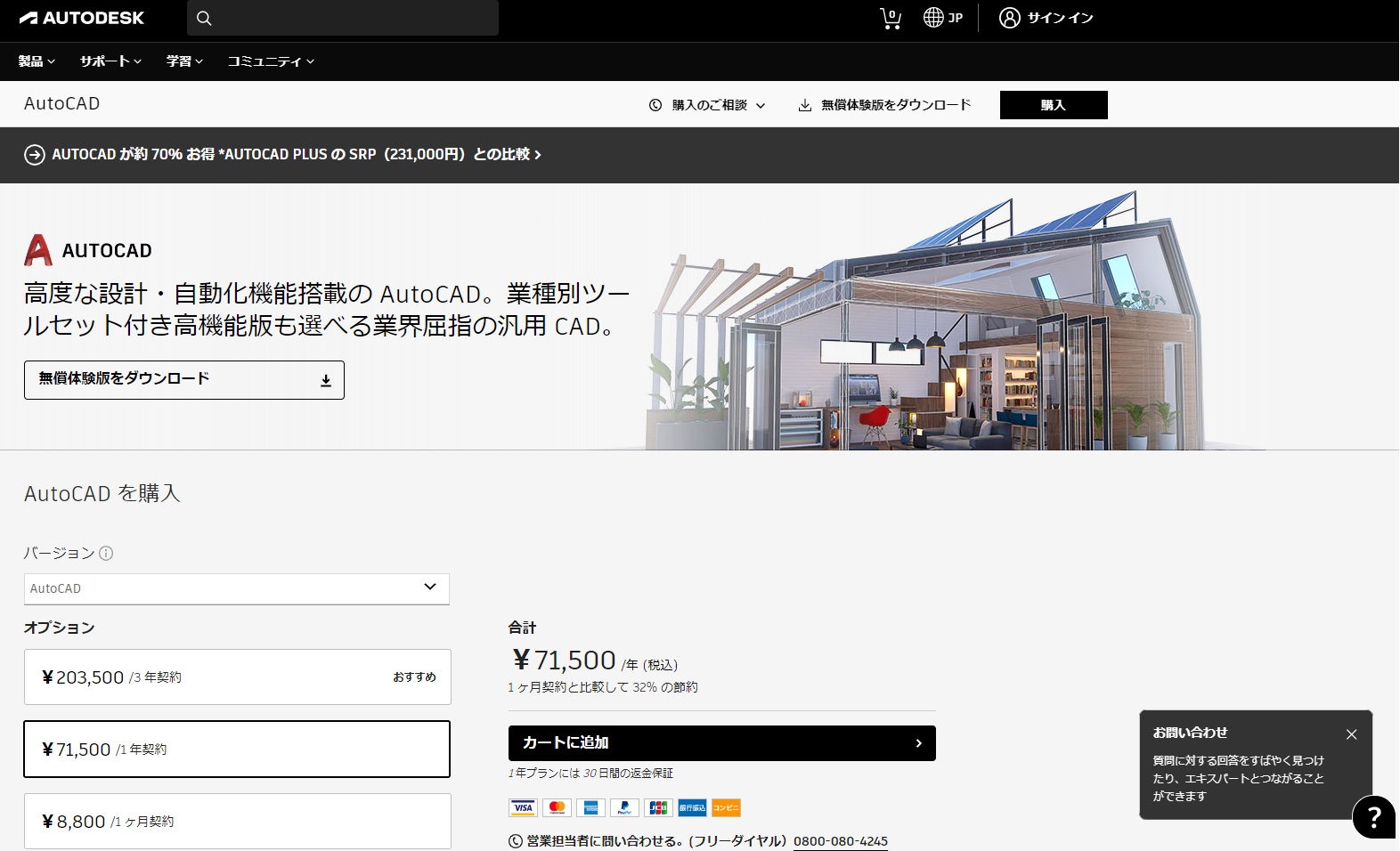
「無償体験版をダウンロード」と書いてあるボタンをクリックすると、選択画面が出る
製品無償体験版「どの製品を試しますか?」と問われる
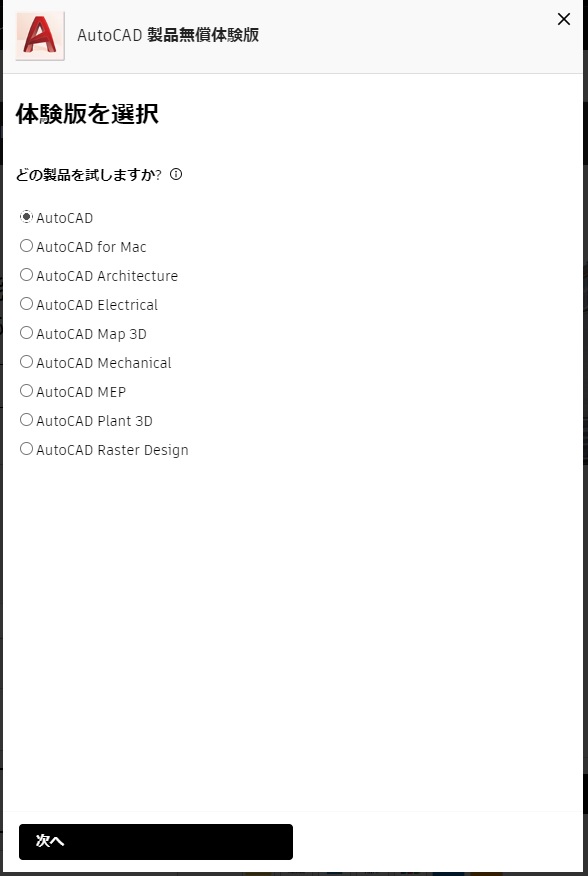
試してみたいものを選択して、次へ
ダウンロードを開始する前の確認が表示される
↓
内容に問題がなければ、次へ
↓
資格「ビジネス ユーザ」か「学生または教職員」を選択して次へ
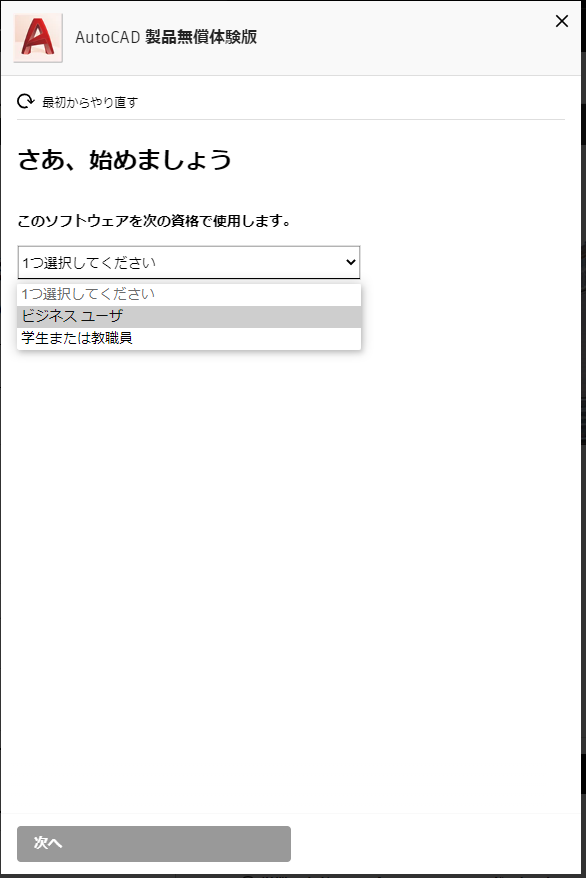

ビジネスユーザ?とも思いましたが、「学生または教職員」ではない。
消去法でビジネスユーザを選択しました。
ここまで行くと、メールアドレスを入力画面になる
メールアドレスを入力して、次へ
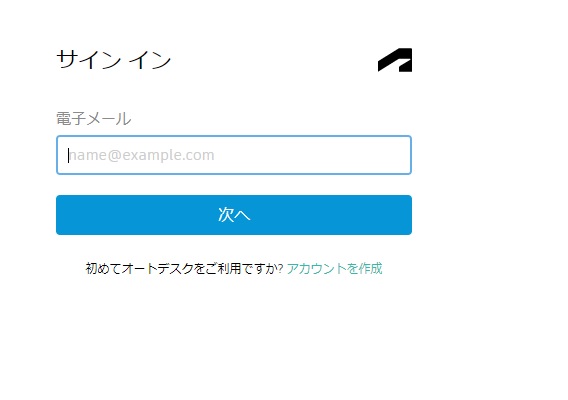
氏名/メールアドレス/パスワードを入力、同意にチェックを入れて
「アカウント作成」をクリック
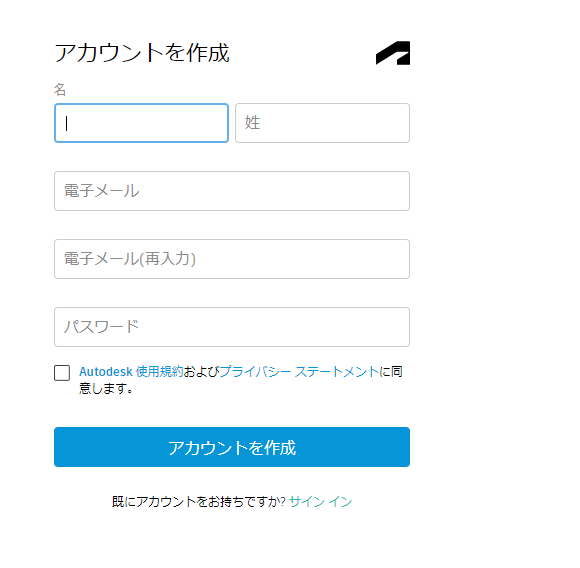
次はお仕事についての質問
会社名、都道府県、郵便番号、電話番号を入力する
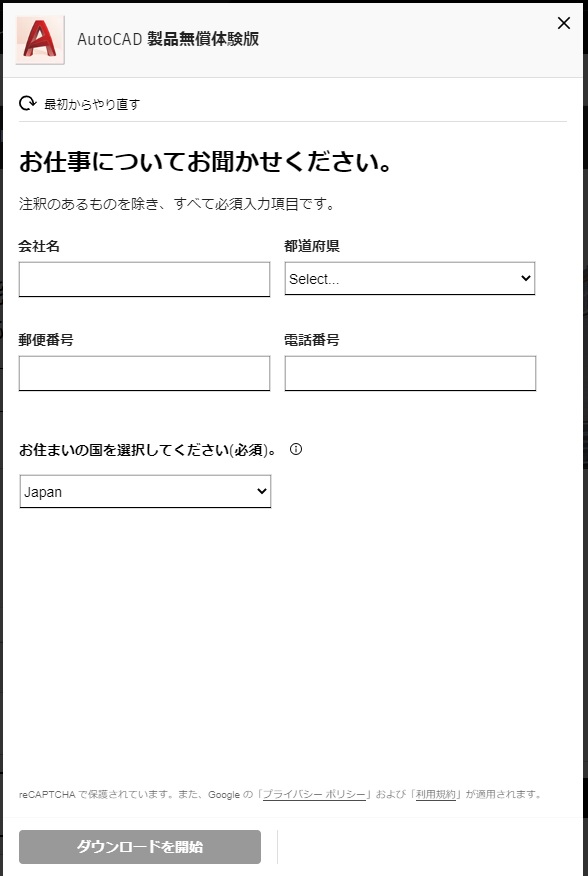

会社名・・・いやないわ!
会社じゃないし( ;∀;)
適当に苗字あたりを入力しました(もう、うろ覚え)
※スクショを取り忘れましたが、言語を聞かれます。
希望の言語を選択

私は日本語一択。
お住まいが日本なら、そのまま「ダウンロードを開始」をクリック
ダウンロードが完了すると、再起動を求められるので再起動する
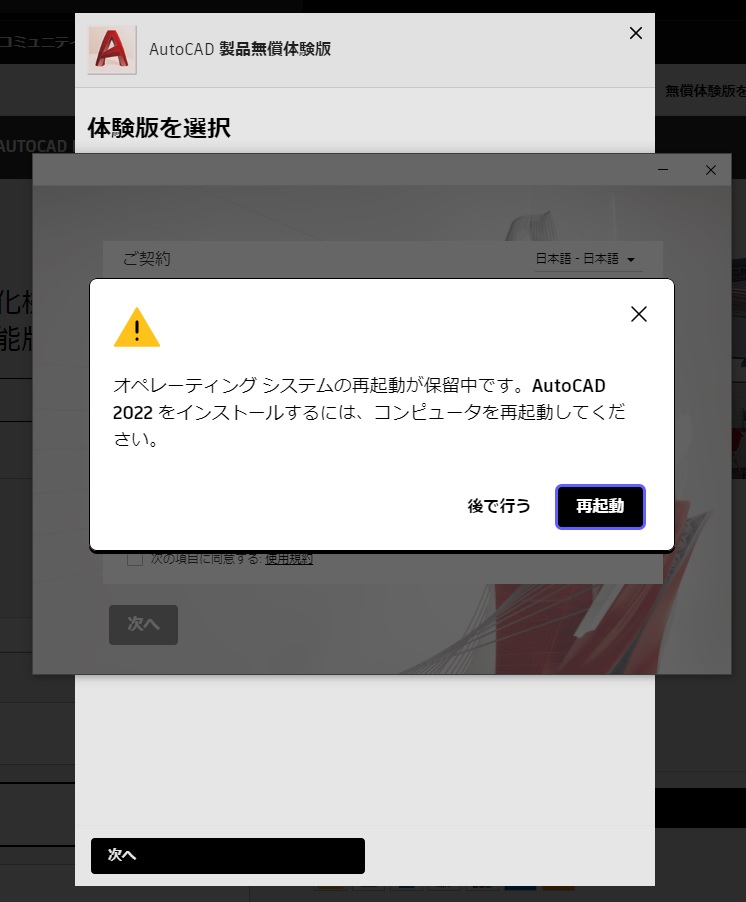
インストールの手順
再起動して、立ち上がったら次はインストールです!
PCのダウンロード画面を開くと、AutoCADがありますね?
クリックしてインストールしていきましょう。
こんな表示が出るので、チェックを入れて次へ
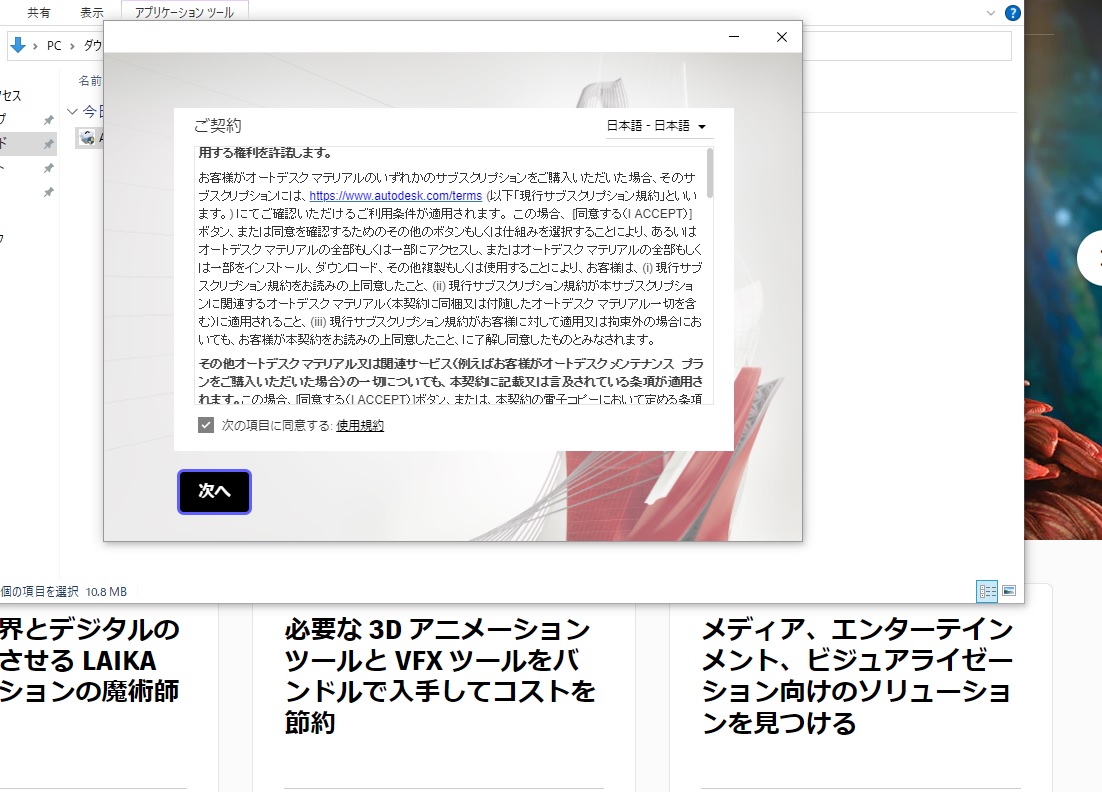
追加のコンポーネントの選択
下のようにチェックを入れて「インストール」をクリック
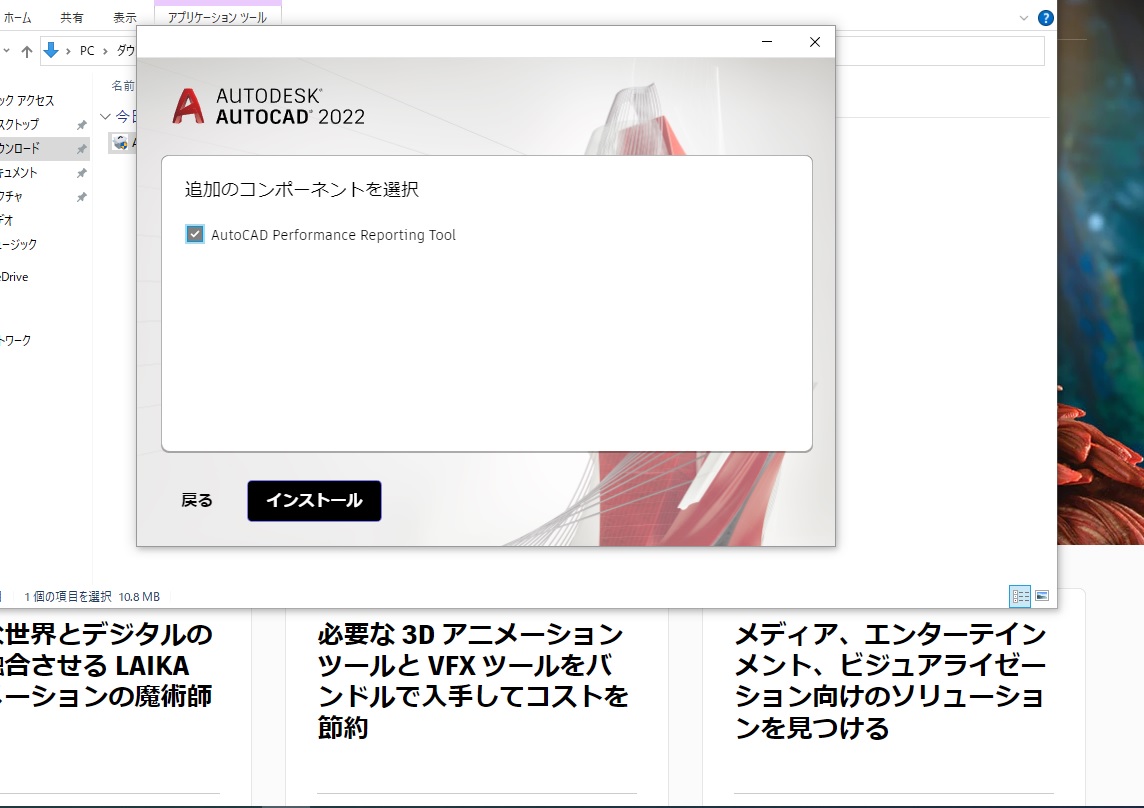
しばらくすると、インストールが完了します。
だいぶ端折っていますが、難しいことはありません。
基本的には、そのまま次へと進んでいけばOKです♪
AutoCADを開くと情報を入力するよう求められますが、閉じるボタン(×)で問題なく使用できます。
インストールが完了すれば普通に使えるようになりますので、どんどん作画を楽しんでみてください。
通常の価格は?
ちなみにかつては、永久ライセンスも販売されていましたがサブスク方式のみです。契約期間によって価格が変わります。以下のとおりです。
1ヶ月で8,800円、1年で71,500円、3年で203,500円です。
個人では少しハードルが高いですね…
まとめ 必要な個人情報は?
登録時、入力が必要な個人情報は以下のとおりです。
・メールアドレス
・氏名
・会社名
・都道府県
・郵便番号
・電話番号
はい、以上です♪
無償体験版を利用する場合、ホントこれだけです。
この段階では決済手段などを登録する必要はありません。
ただし、立ち上げる際に無償期間あと何日
契約はこちらから~みたいなCMは出ます笑
追記
ちなみに、PCのダウンロードフォルダ画面を見たところ、AutoCADのサイズは11081KBでした!お手持ちのPCで対応可能か、ご検討の参考になれば幸いです♪
何か一つでもお役に立てれば嬉しく思います。
最後までご覧いただき、誠にありがとうございました。




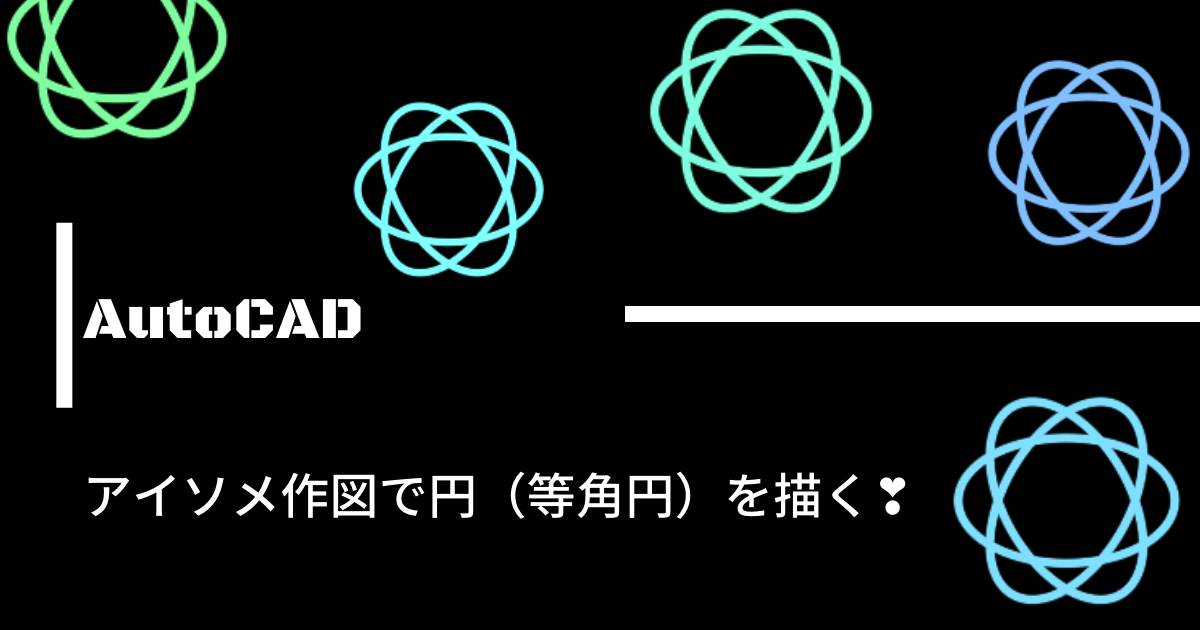
コメント