設計上「このコーナーは安全面を考えて面取りしたい」「もしくはRをつけたい」などと思うことがありますね。
そんなときに使うコマンドが、面取りとフィレットです。
普段私が行っている手順や完成したときの画像を交えて解説させていただきます。

面取りの手順
面取り![]() をクリック
をクリック
または、「CHAMFER」と入力
↓
コマンドラインに「一本目の選択 または [元に戻す(U) ポリライン(P) 距離(D) 角度(A) トリム(T) 方式(F) 複数(R)]:」と出る
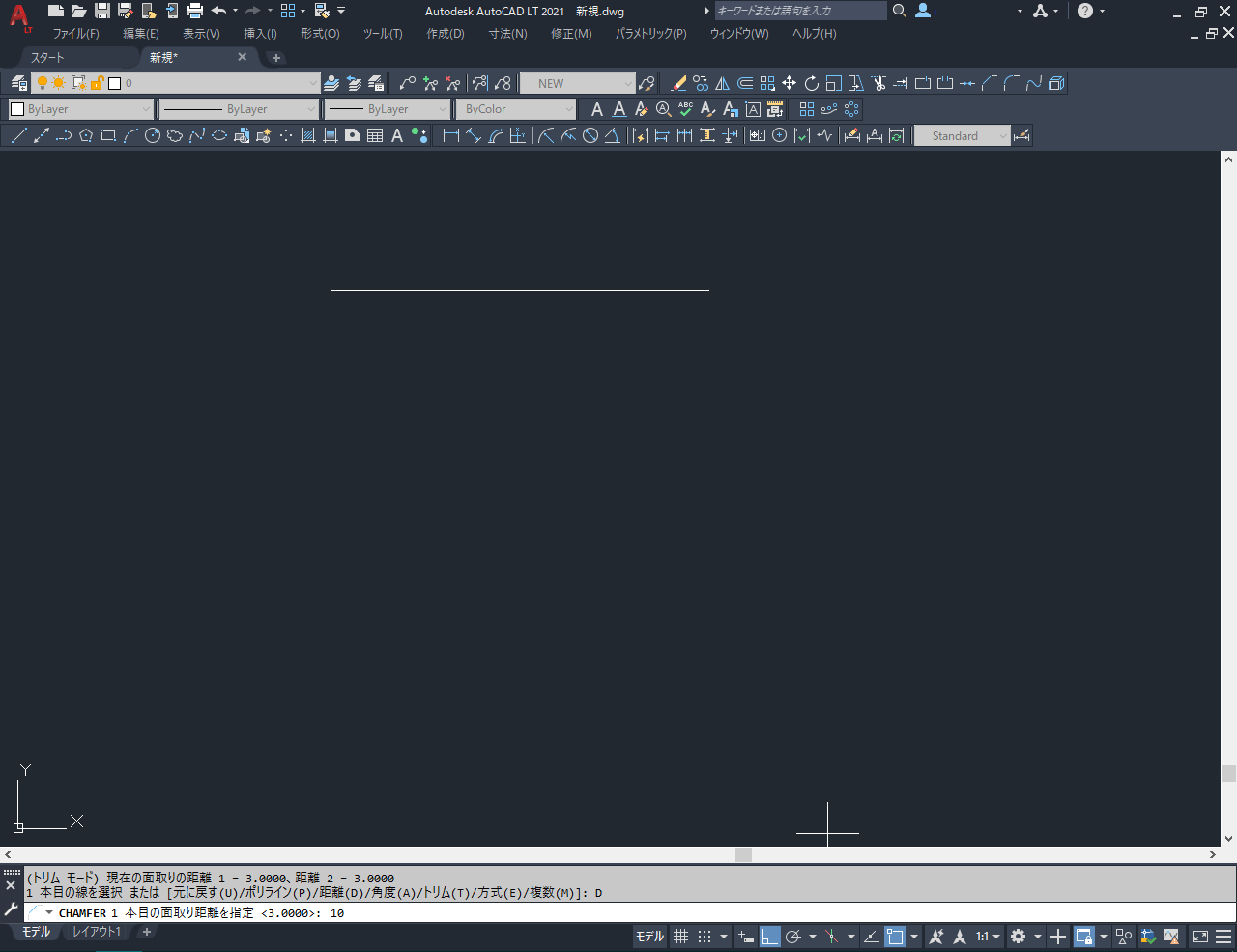

私の場合、距離を選択します。
この距離は角から何mm先で面取りをしますか?という問いです。
↓
距離をクリックすると、「一本目の面取り距離を指定」という指示
↓
何mmで面取りするか入力

今回は10mmで指定してみました。
↓
2本目も同様の指示
↓
通常45°の角度で面取りする場合は、同じ数字を入力かそのままEnterキーでもOK
↓
距離を決めたら、面取りする線2本をクリック
同じ距離で面取りをする場合は特にどちらを先にとかは気にしないで大丈夫です。
10mmの距離で面取りしたら、こんな感じになります。
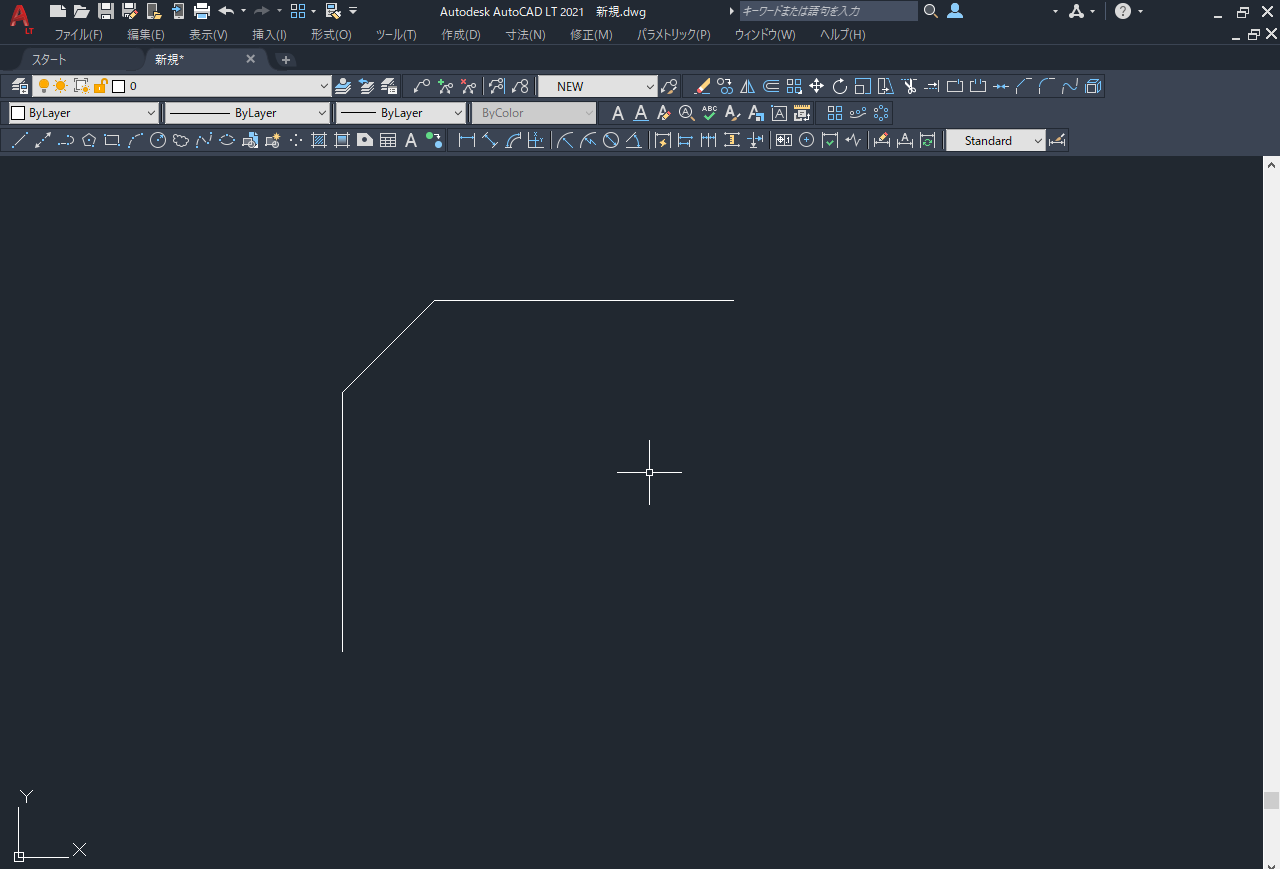
角が取れて、やや安全な見た目になりましたね♪
フィレットの手順
フィレットをクリック
もしくは「FILLET」と入力
↓
コマンドラインに「最初のオブジェクトを選択 または [元に戻す(U) ポリライン(P) 半径(R) トリム(T) 複数(M)]」と指示が出る

私の場合、よく半径を使います。半径の大きさによって、角を丸める際の大きさが変わってきます。
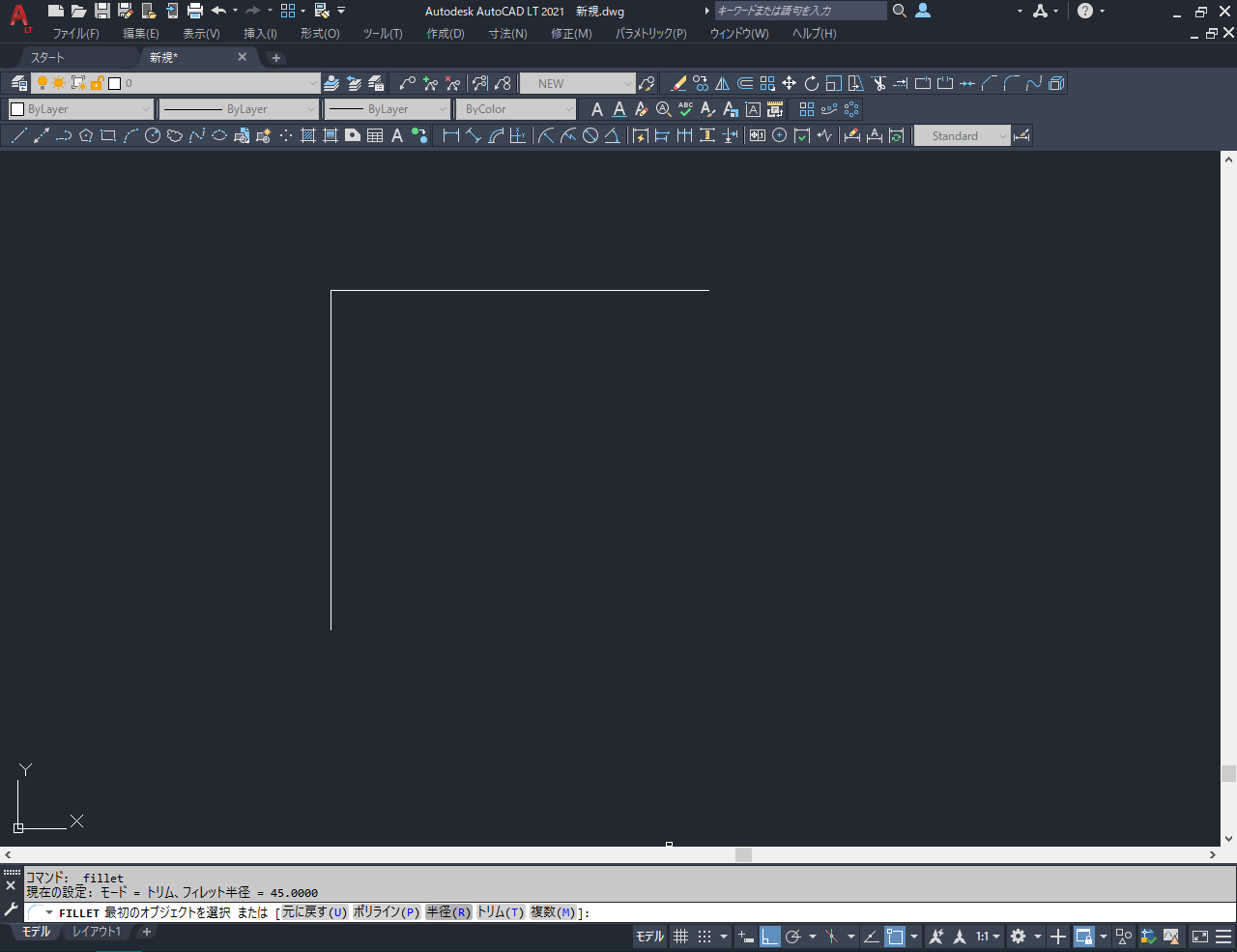
半径を選択したら、半径を入力
半径10mmでフィレット
するとこのような絵が完成!
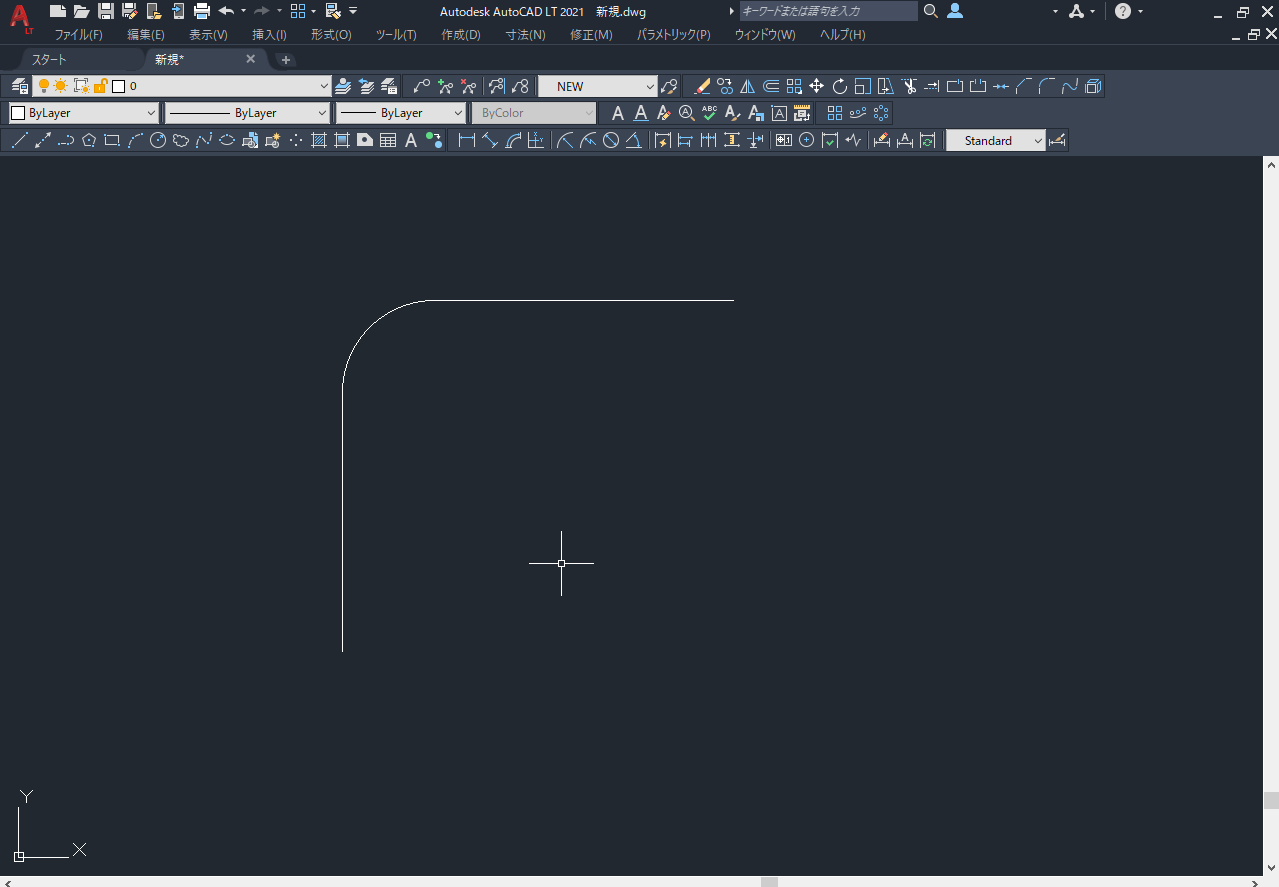
角が丸くなってとっても安全な感じになりましたね。
最後に
ちょっと使える!な情報
トリムの距離を0・0と入力してつながっていない線2本をクリックします。
するとどうでしょう。
直交で書かれた2本の線は90°の角度でつながります!
バラバラの縦の線と横の線|-だったのが ∟ このようにになります。
角度がついていても同様につなげることができます。バラバラの斜めの線と横の線/_ が ∠ このようになります。
四角(一辺が20mm)の両端を10mmでフィレットをして、扇型と四角がつながったような形(板についたかまぼこみたいな形です)にするなんてこともします。
何か一つでもお役に立てれば、嬉しく思います。
最後までご覧いただき、誠にありがとうございました。


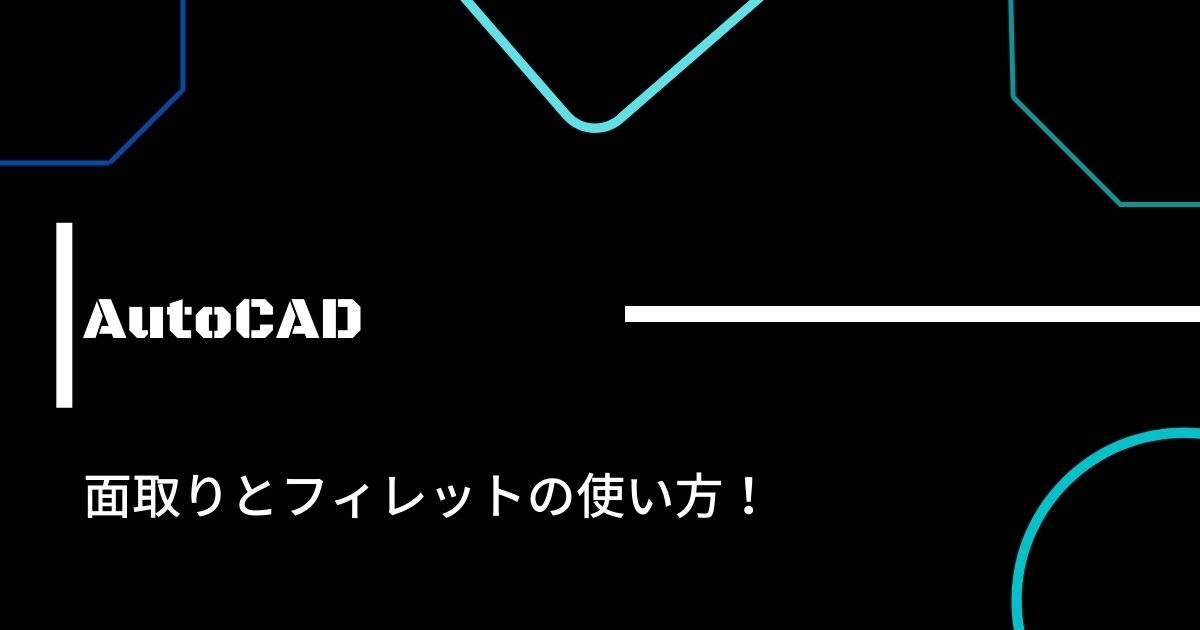



コメント