絵を描いたら、消すという作業も発生します。ものを描く上で基本的な作業ですね。
鉛筆なら消しゴム、ペンなら修正テープなど。AutoCADでも同様、不要なものは消して描きなおしします。
どうやってオブジェクトを消せばいいのか?見ていきましょう!
オブジェクトの削除のしかた
削除![]() をクリック
をクリック
↓
削除したいオブジェクトをクリック
↓
Enterキーで削除完了
または先にオブジェクトを選択して 削除をクリック
もしくはDeleteキーでもオブジェクトを消すことが可能
私は、もっぱらオブジェクトを選択→Deleteキーです!楽だから♪
他のソフトでもDeleteキーを使うので、きっとお馴染ですよね(^^♪
削除の手順は、これだけです。
●複数のオブジェクト一気に選択したいときは以下の手順
パターン1:選択したいオブジェクトがすべておさまる範囲で左上をクリック→右下をクリックで選択できます。
※端っこなど少しでも入ってない場合、そのオブジェクトは選択されません。
パターン2:選択したいオブジェクトが一部でも入る範囲で右上クリック→右上クリック、もしくは右下クリック→左下(上)クリックで選択できます。
少しでもオブジェクトに掛かる範囲を指定するとすべてのオブジェクトが選択されます
お好みやその時の状況に応じて最適な選択方法をご利用ください。
他のソフトの場合、範囲指定するときはドラッグしますよね。
AutoCADでは一点をクリックして、対極のもう一点をクリックで同様の機能になるんです。

最初は慣れなくて、戸惑うかもしれません。
私もドラッグしてしまい、周りの人のように四角の選択範囲が出せなくて困惑しました。ドラッグすると、いびつな形の選択範囲が表示されるんです。
印刷後のちょっとした修正には
「部分削除」のしかた
部分削除![]() をクリック
をクリック
もしくはERASEと入力
↓
オブジェクトを選択と指示
↓
部分削除したいところ1点目を選択
「部分削除をする2点目を指定 または [1点目(F)]:」
↓
次の点を選択
これで部分削除ができました。
部分削除の機能は、線や円などの一部を欠けさせるものです。
オブジェクトの一部消したいというときに、消したいところの1・2点目を選択してください。
前述でコマンドラインには[1点目(F)]と出ると言いました。
ここはクリックで選択できます。
オブジェクトを選択した際、すでに1点目を選択したことになっています。
あー消したいのは、ここからじゃないんよ!ってなったときに1点目を選びなおせるんです。

親切ですね♡
「点で部分削除」のしかた
点で部分削除![]() とというコマンドもあります。
とというコマンドもあります。
点で部分削除![]() をクリック
をクリック
↓
オブジェクトを選択
↓
「ブレークポイントを指定」とコマンドラインに指示が出る
↓
点で消したい(区切りたい)ところをクリック
これで完了です!
いまいち分からないという方へ、次の章で絵を使って解説いたします。
部分削除の具体例
こちらは、ものすごく単純な構造の既設配管の平面図‐一部詳細(配管を上から見て一部を切り取りましたみたいなイメージですね。)
すべて「配管(既設)」で描かれています。そして交差した配管はつながっているのか、バラバラでどちらが上なのかが全く分かりませんね。
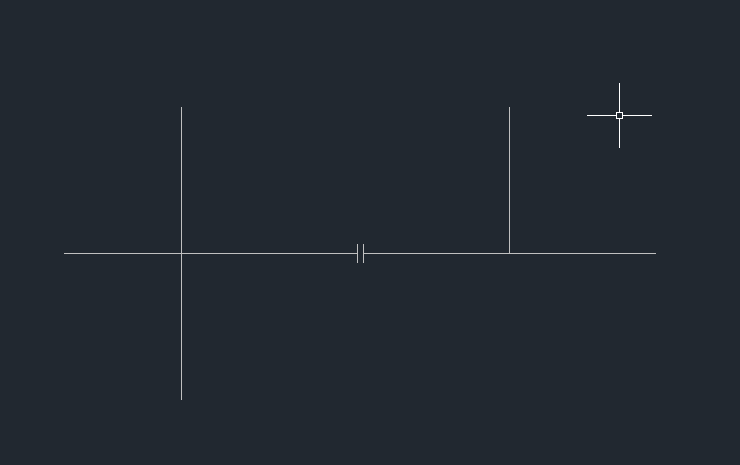
次は少し編集したものです。↓
縦方向の配管が一部カットされていますね。これで上下の感じが伝わるでしょうか。ここで「部分削除」を使いました。
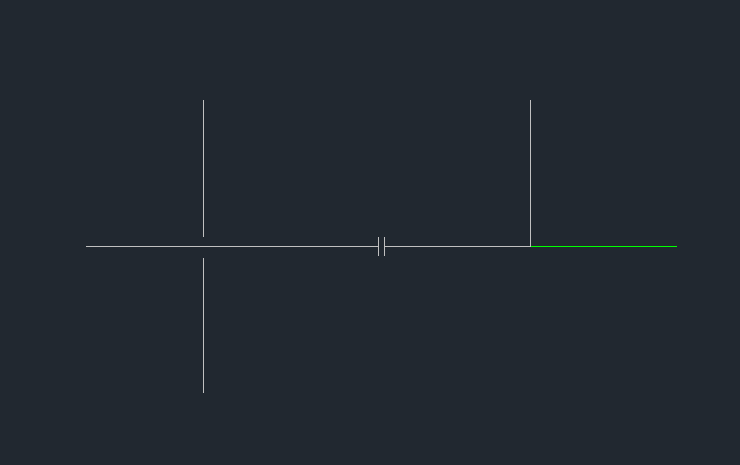
右側の逆さのTになっている部分。
縦の線より右側が緑色になっているのがお分かりいただけますでしょうか?ここから先は、新設ですよ~ということで画層が変わっています。そして、ここで線を二つに分けたのが「点で部分削除」なんです。
一続きになっていたものを、ここで分けたい!というときにとっても便利です。ぜひ覚えていってください。
何か一つでもお役に立てれば、嬉しく思います。
最後までご覧いただき、誠にありがとうございました。




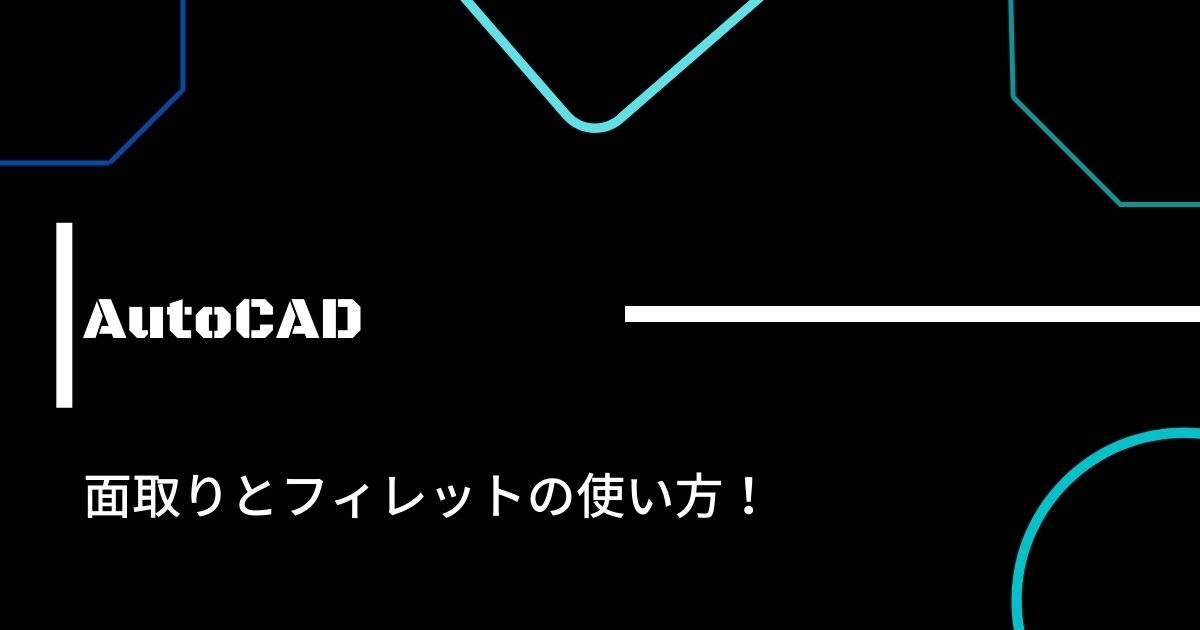
コメント