今回はオフセットのやり方を説明していきます。
階段などの絵を描くときに複写やオフセットが使えるとかなり便利です♪
移動・複写と近い役割がありますが、違いについても触れていきます。
では、手順から見ていきましょう。
オフセットの手順
オフセット![]() をクリック
をクリック
もしくはコマンドラインにOFFSETと入力
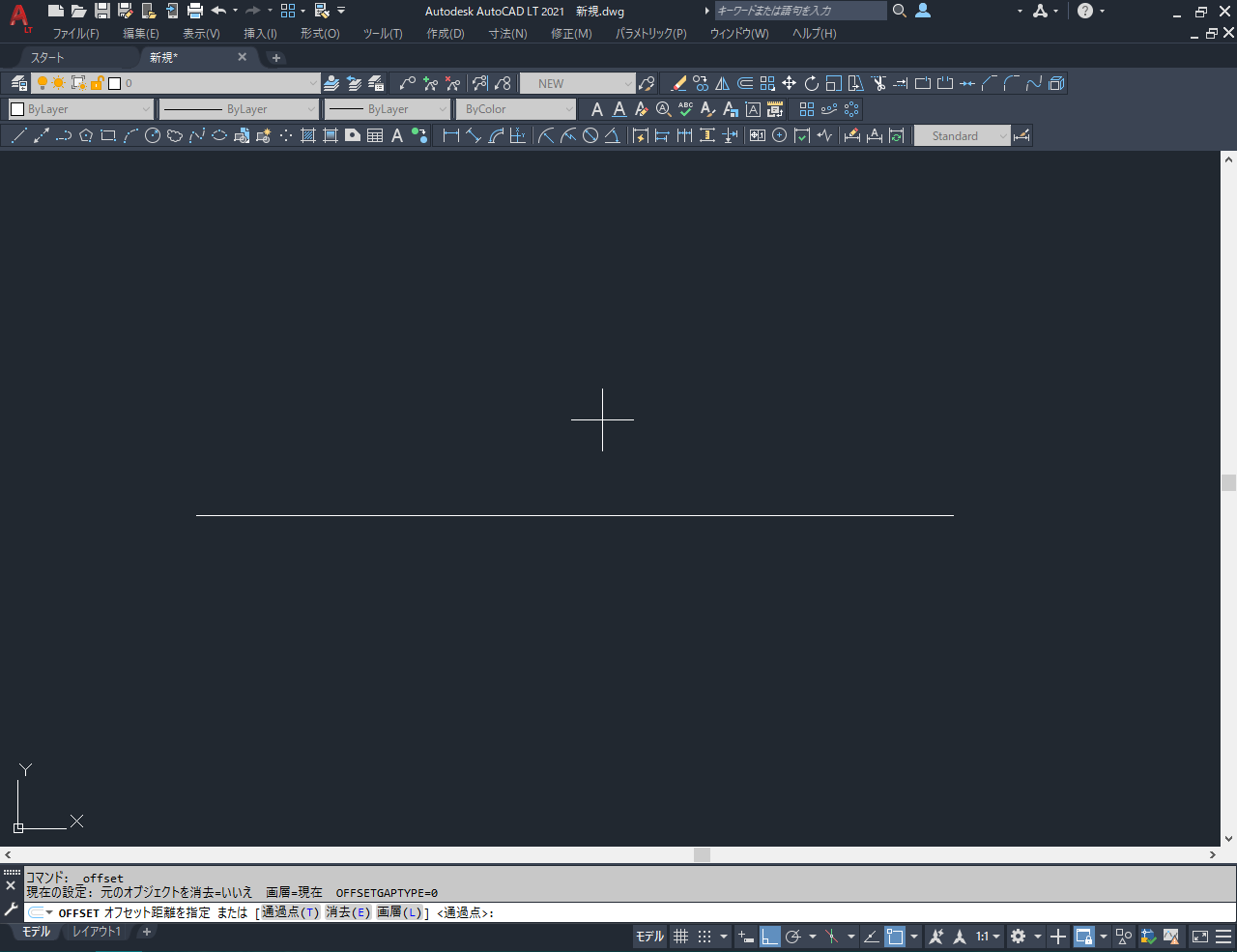
次にオフセットしたいオブジェクトを選択
「OFFSET オフセットの距離指定 または[通過点(T) 消去(E) 画層(L)] <通過点>:と指示が出る
このままでOK
オフセットさせたい方向へマウスを動かし、数値をコマンドラインに入力
↓
Enterキーで完了
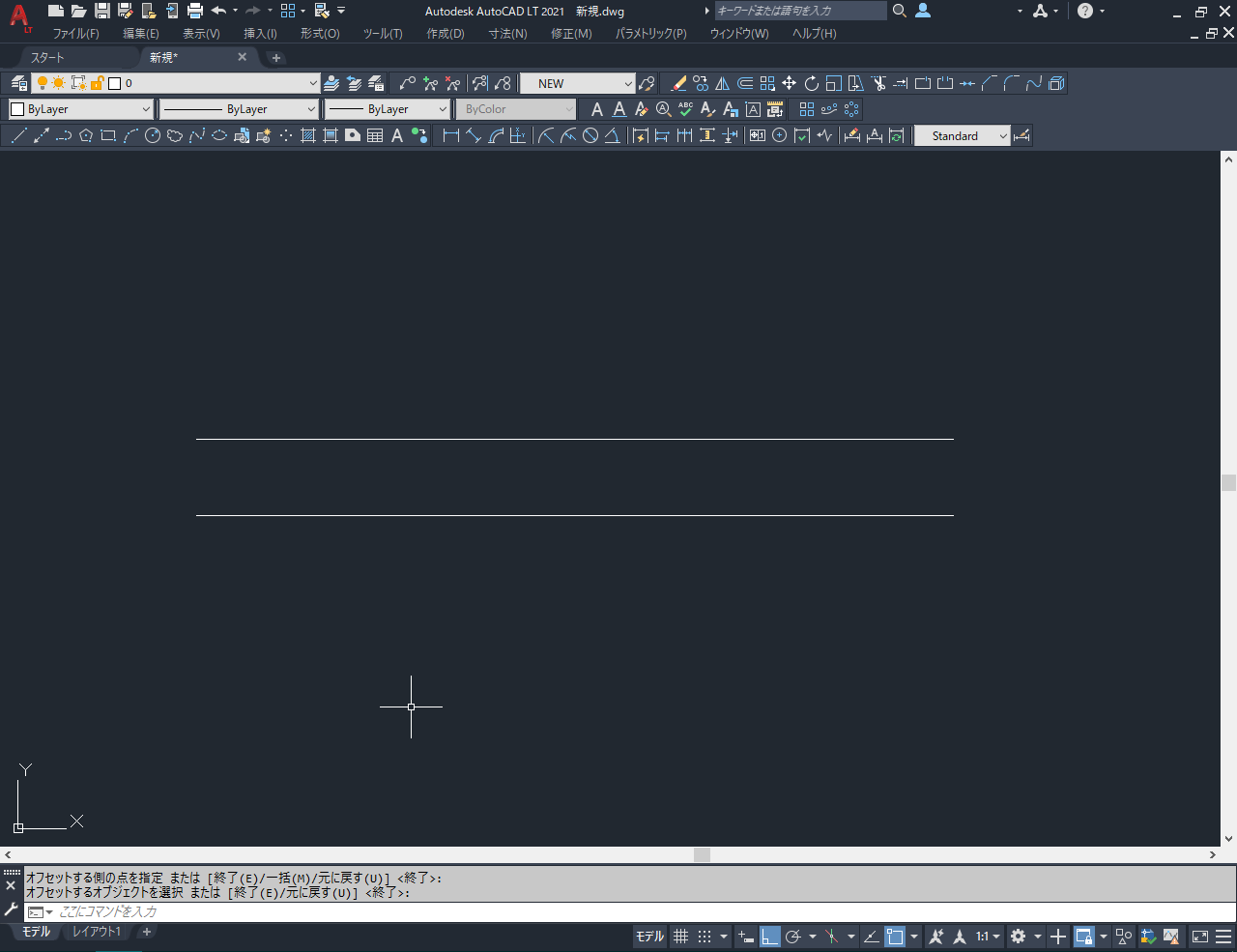
このような複写と同様に線が追加された絵が出来上がります。
ちなみにコマンドラインの上のグレーの部分、ここに”元のオブジェクトを消去=いいえ”となっていますね。
これが =はい になっている場合、移動と同じような機能になります。
そして、現在の設定の =いいえ となっている状態では、複写と同じような機能になります。
切り替えたいときは消去(E)をクリックして、はい・いいえを選んでください。
筆者は基本的に、このまま使っています。
移動なら移動を使います。
ここに関してはオフセットじゃなきゃいけない!っていうメリットは不明です…
複写との違い
複写と違いですが、円などをオフセットした場合が分かりやすいですね。
5mmの円を5mm上方向に複写するとします。
雪だるまのように円が上下に並んだ絵になりますね。
次にオフセットです。
5mmの円を選択して、5mmの距離を入力、円の外方向に向けてマウスを動かし決定したとします。
するとどうでしょう。
雪だるまはできずに、(5mmと15mmの)二重丸が完成するんですね。
ちなみに円の外方向といいましたね。
今回のお題が5mmとしていたため、内側に5mmオフセットはできないんです。
それだと、0以下になってしまうから
内側に1mmオフセットすると、5mmの円の内側に3mmの円がある絵が仕上がります。
円に限らず、ポリラインでもオフセットすると同様に一回り小さいもしくは大きいものが完成します。
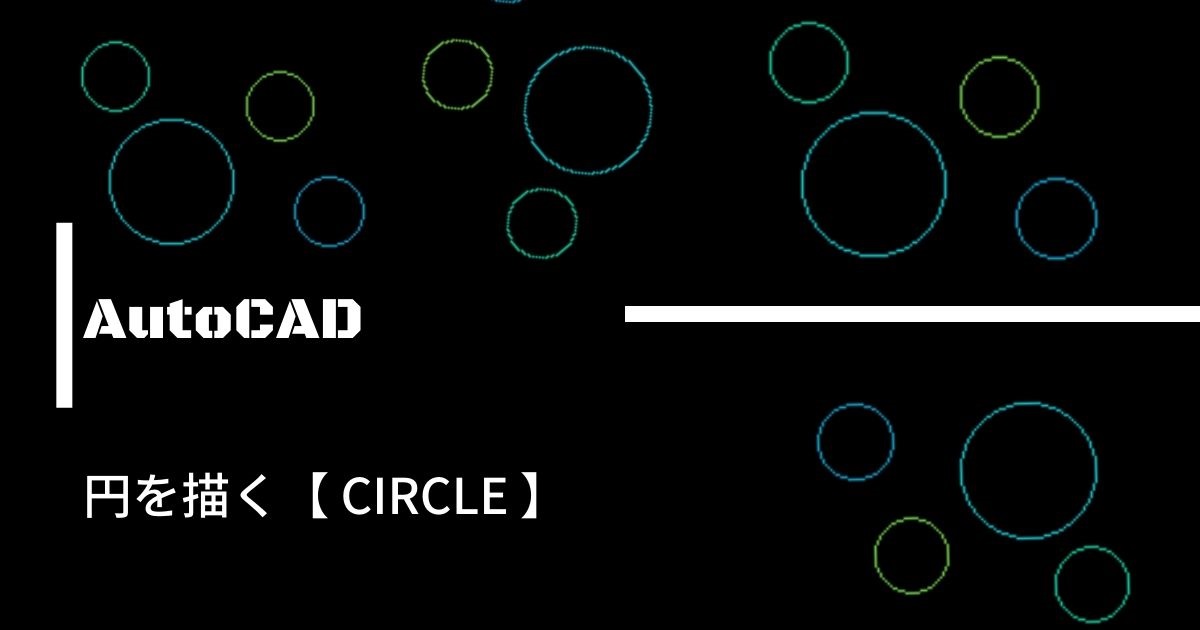
似ているようで、少し違う機能です。
うまく使い分けて作画していきましょう。
何か一つでもお役に立てれば、嬉しく思います。
最後までご覧いただき、誠にありがとうございました。




コメント