AutoCADで線や円などを、ある程度かけるようになった!次はこの絵を増やしたい!動かしたい!という場面が出てきますよね。
そんなときは複写と移動というコマンドを使用します。では、手順見ていきましょう。
複写の手順
複写![]() をクリック
をクリック
↓
コマンドラインに「オブジェクトを選択」と指示が出る
↓
コピーしたいオブジェクトを選択
↓
今回は線分をクリック
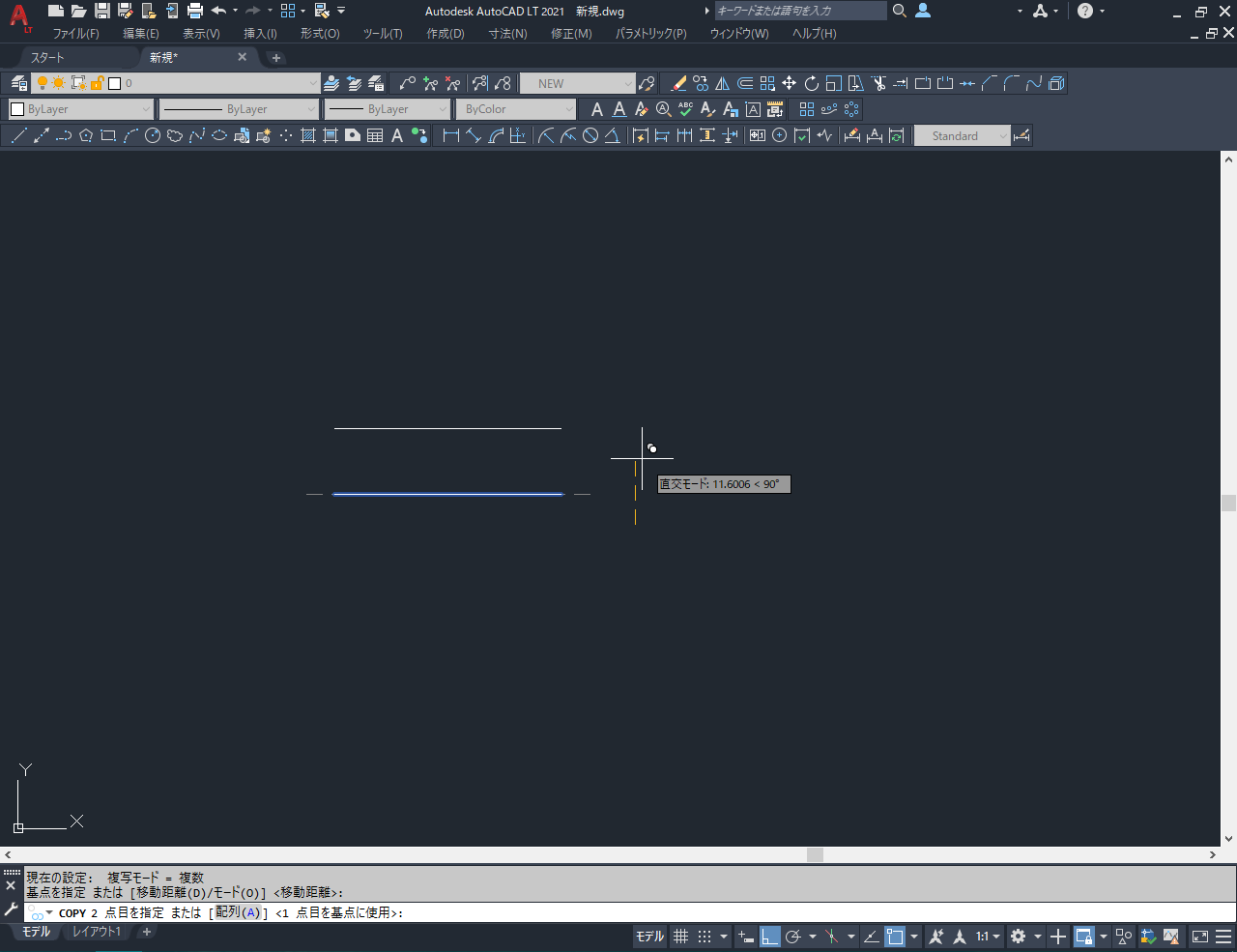
起点を決めて、移動開始
マウスはオブジェクトを動かしたい方向へ動かす
↓
方向が決まったら、動かす距離を入力してEnterキーで完了
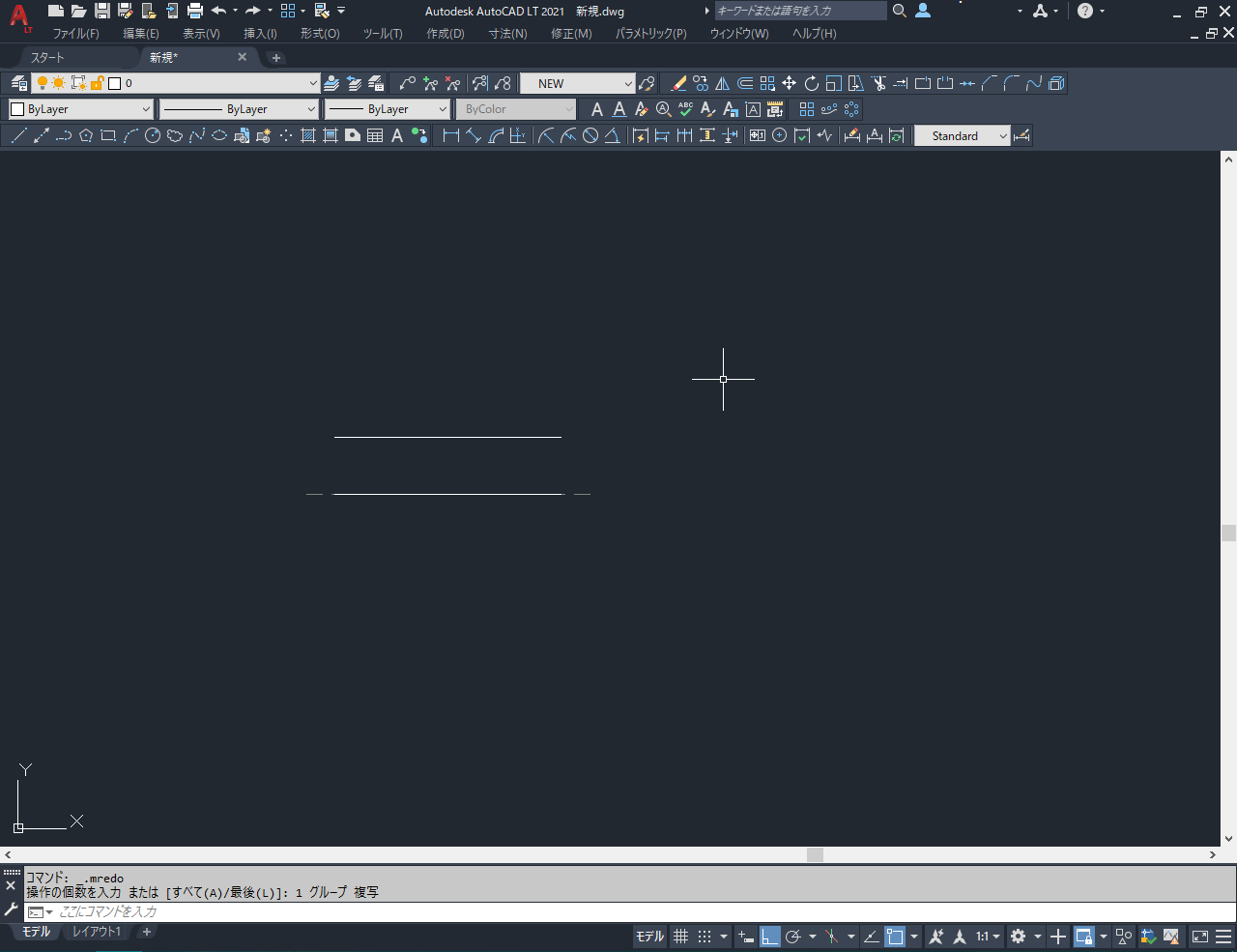
10mm上に複写すると、このようになりました。1本だった実線が、2本に増えましたね
増やしたい距離を入力していると、複数オブジェクトを複写を続けることができます。
移動の手順
移動![]() をクリック
をクリック
↓
移動させたいオブジェクトを選択
↓
マウスはオブジェクトを移動させたい方向へ動かす
↓
そして、移動させたい距離を入力してEnterキーで完了
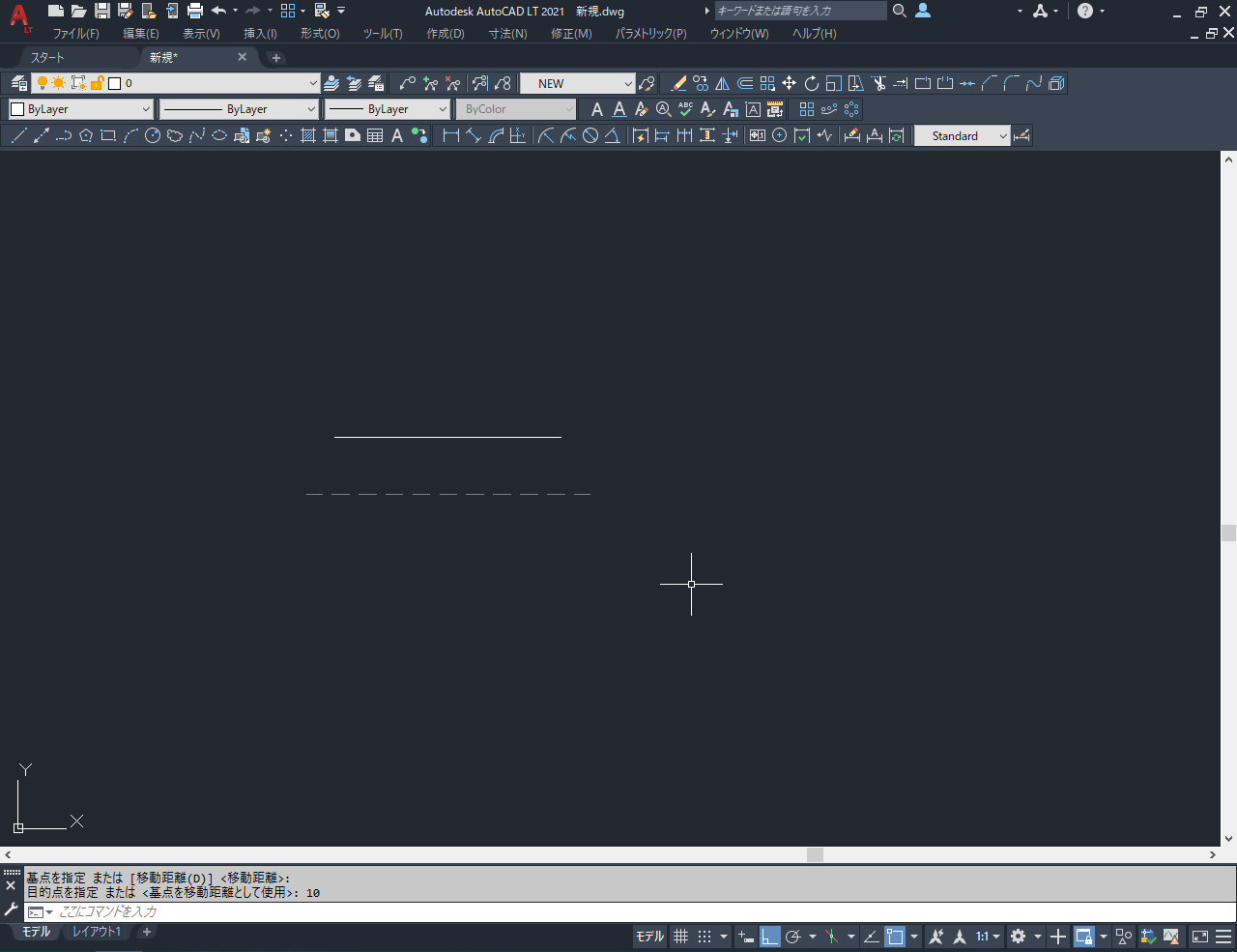
複写と同様に上に10mm移動でこんな感じです。
※破線は今回の説明で、移動したときに元の位置がわかるようにするため設置しました。
最後に

最後に、私の普段行っている複写と移動の手順に触れていきます。
オブジェクトを選択
↓
右クリックで移動・複写を選択
↓
距離を入力
こちらの手順でも、複写&移動はできます。
右クリックで移動?と思われた方へ
オプション→基本設定→作図領域のショートカット メニュー(M)にチェック☑を入れるとショートカットメニューが表示されます。
また、複写も移動もどちらにも言えることですが
センターなど掴めるところを基点にする
↓
オブジェクトBのセンターまで移動させる
という方法もあります。
私は結構使っています。
バラバラに配置された円を、すべてセンターで合わせるということも簡単にできます。いろいろ、試して楽しんでみてください。

何か一つでもお役に立てれば、嬉しく思います。
最後までご覧いただき、誠にありがとうございました。





コメント