AutoCADを使用するにあたって、オプション設定はかなり重要です。
自分好みにカスタマイズすることで、効率も上がります。
いいね!と思ったものは、そのままマネしてください(^^♪
必須!右クリックのカスタマイズ
AutoCADの画面上で、右クリックするとメニューが表示

画面上のどこでも大丈夫です。
↓
表示されたメニューから「オプション」を選択
このような画面が表示される
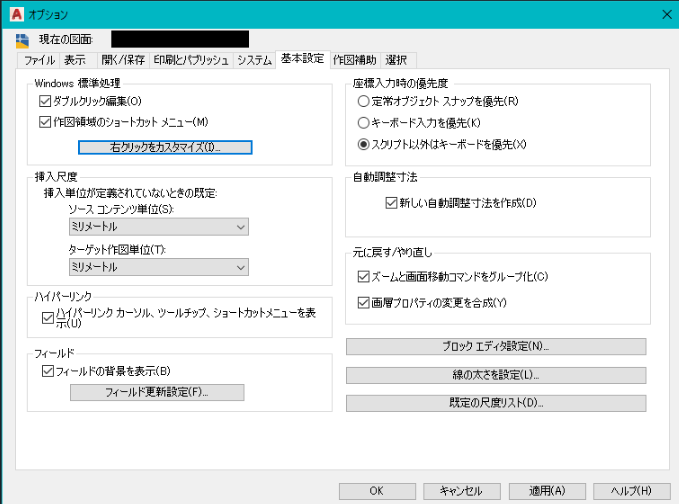
いくつかのタブの中から、基本設定をクリック
↓
「右クリックをカスタマイズ」をクリック
(上の画像の青くなっているところ)
↓
新たに次のような表示が出る
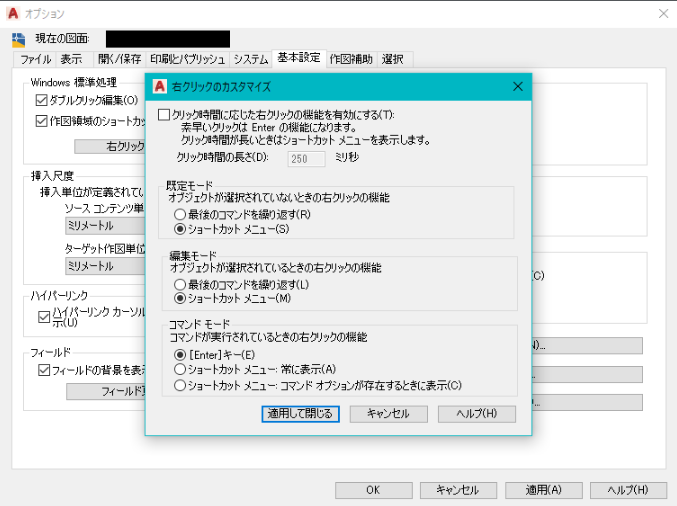

すでに私の使いやすいようにカスタマイズされてます。
中でも特におすすめなのは、一番下のコマンドモード
そう![Enter]キー(E)にチェック
編集モードのショートカットメニューもおすすめ!!
チェックを選びなおしたら、「適用して閉じる」をクリック
↓
適用をクリックで完了
◎Enterキーをゴリ押しする理由!
もちろん、キーボードのEnterキーで決定することもできます。ただ私の場合、基本的にマウスを使って作業しています。
完了のたびにEnterキーを押すのが地味にめんどうくさいし、効率が悪い!右手は常に、マウスを握っていたいんです!
◎ショートカットメニューにチェックを入れるメリット
右クリックのするだけで、よく使うコマンドのショートカットが表示される
リボンにあるコマンドから選択もできるが、右クリックからのショートカットメニューの方が移動距離が短く済む
どちらもチリツモですが、時短になります。
時間は大切!
有意義なことに時間を使っていきたいですね。
その他 オプション設定
作図補助のタブを開く
↓
ここで必ずチェックをいれておくのは以下の2点
・「AutoSnapの設定」の自動吸着
・「位置合わせ点の取得」を自動
これで点やオブジェクトの中心や端に近づくと、自動で吸着してくれるので便利♪
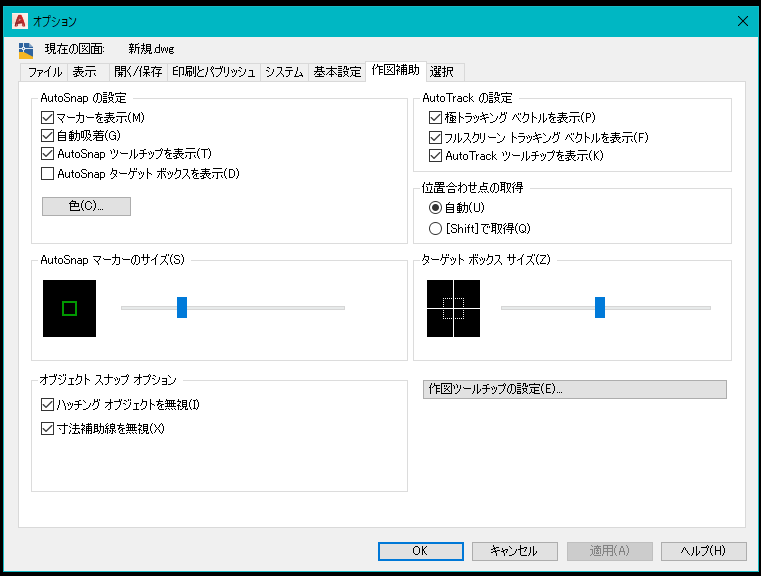
(左の方に戻る)表示のタブをクリック
配色パターンで、リボンの色を明るいか暗いを選択できる
暗い→ダークグレー、明るい→ライトグレーくらいの差
お好みで問題なし!見やすい方を選択
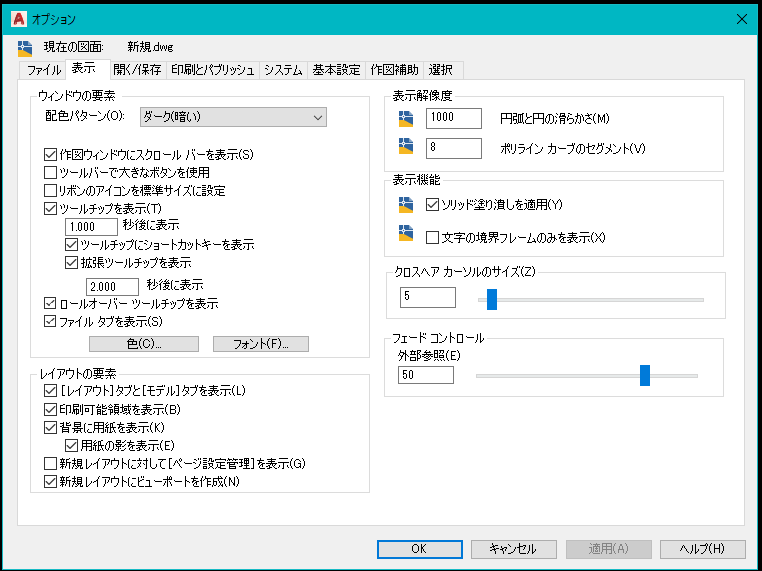
それから、「色(C)…」というボタンを押すと、背景やグリッド線などの色を変更ができる

私は黒の画面のままですが、目に優しいグリーンに変えてもいいかもしれませんね。

何か一つでもお役に立てれば、嬉しく思います。
最後までご覧いただき、誠にありがとうございました。


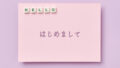

コメント