初期設定のままだと、使いづらい!クラシック表示に切り替えたい!という方。
あれ?リボンが消えた!?とお困りの方。焦りますよね。
こちらを見ながら、一緒に設定していきましょう。復活、もしくはクラシック表示に切り替えられますよ!

クラシック表示に切り替える
AutoCADを初期設定からクラシック表示に切り替える手順は以下の通りです。
ツール(T)からカスタマイズ→インターフェースをクリック
もしくはコマンドラインに CUI と入力後、Enterキーで決定
すると、ダイヤルボックス表示
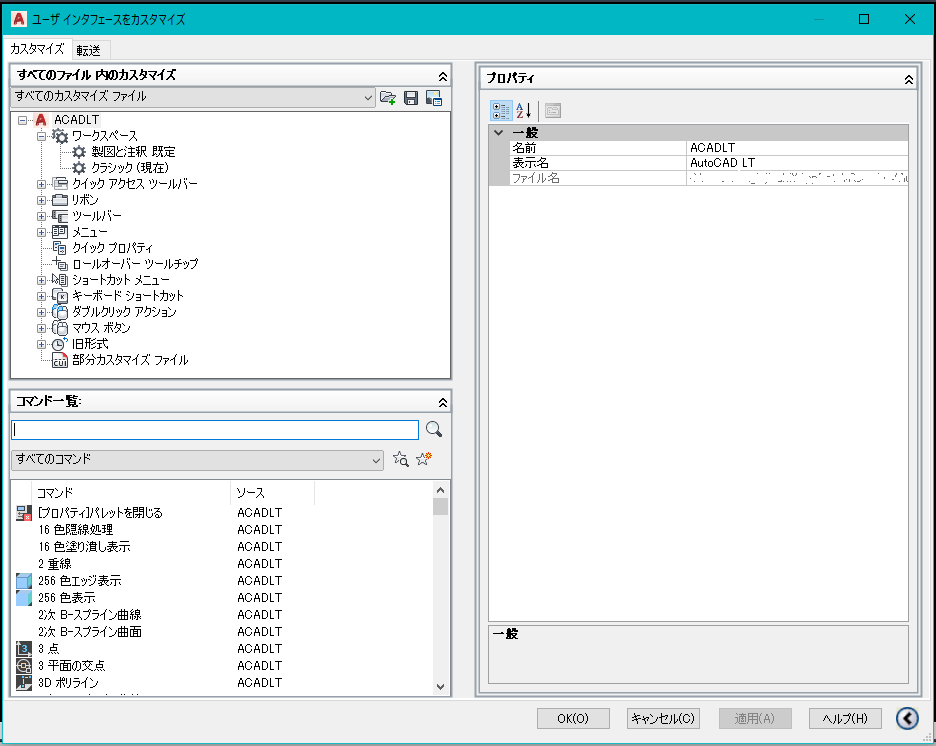
左側の「すべてのファイル内カスタマイズ」→「ACADLT」
→「ワークスペース」をクリック
↓
製図と注釈 既定(現在) 右クリックして“複写”を選択
↓
複写したものを編集
↓
右クリックで名前の変更 例)ワークスペース1

名前はわかりやすい、お好みのもので大丈夫です。
右側の「ワークスペースの内容」の中から、「ワークスペースをカスタマイズ」をクリック
クリックしたところが「完了」に切り替わる
↓
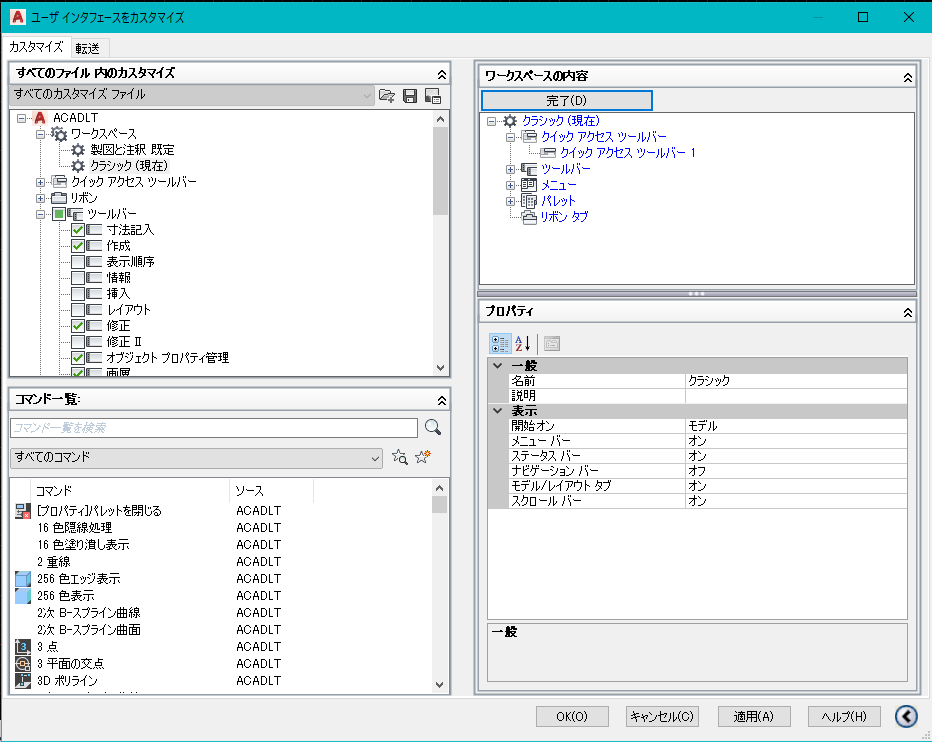
左側の「すべてのファイル内のカスタマイズ」の中から、「ACADLT」をクリック
↓
ツールバーの[+]ボタンをクリック
必要な項目にチェック
↓
完了をクリック
↓
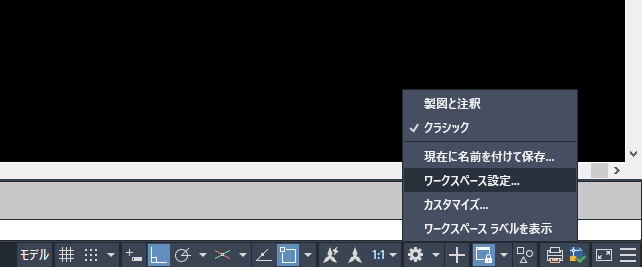
画面右下の設定マークの横にある▼をクリック
↓
先ほど名前を変えて保存したワークスペースをクリック
これで画面が先ほど設定したクラシック仕様に切り替わる

派遣あるあるだと思うのですが、新しい会社に行けば新しいAutoCADの権限を与えられます。
そのため、表示も初期設定のままです。
(小声)初期設定のままだと、ちょっと使いにくいんですよね。私がクラシック表記に慣れてしまっているから、というのもあるのですが…表示方法を設定したのはかなり前で、やり方を完全に忘れちゃってるんですよね。そんな自分のための記録でもあります。笑
リボンをカスタマイズする
リボンのところで(以下省略)右クリック
↓
位置をロック(K)→すべて(A)→ロック解除(U)の順で選択するとリボンのロックが解除
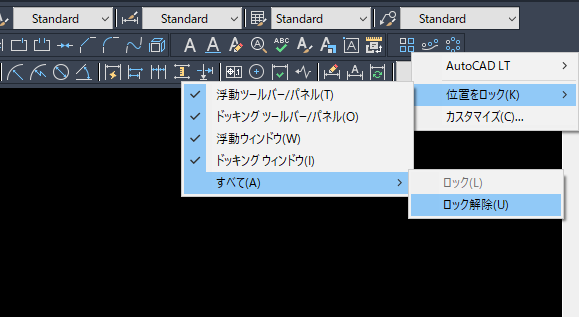
右クリック→AutoCAD LT 選択で表示できるツールバーのリストが出る
表示させたいツールバーが出てくるようにチェック☑
例として今回は、新たに一番上のUCSにチェック
すると、このようにツールバーが表示
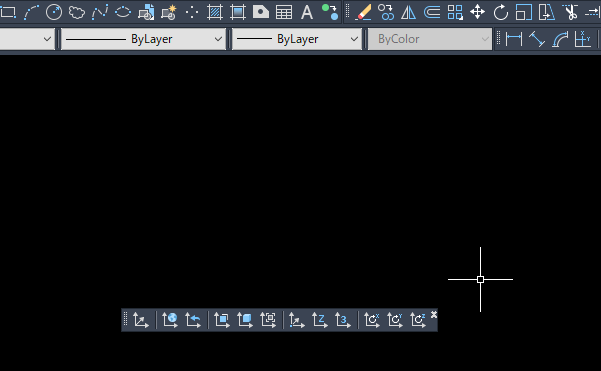

このままでは、作業するとき邪魔になりますね。適切な位置に埋め込んでいきましょう。
左端の2本の点線部分(アイコンのところ以外ならOK)クリック
↓
お好みの位置にドラック(上、下、右、左)

私の場合、ツールバーはすべて上の方に設置しています。あなたが使いやすい位置を探してみて♪
ちなみに、すでに表示しているツールバーもロックを解除すれば、お好みの位置に入れ替えることができます。
例えば、「よく使うコマンドは左側にあったほうがいいな」など、見やすい・操作しやすい形にカスタマイズ!
そして、リボンのセットがすべて完了したら以下の手順でロックします。
右クリック
↓
位置をロック(K)
↓
すべて(A)
↓
ロック(L)を選択
先ほどと同じ手順ですね☆これでリボンのカスタマイズとロックが完了です。
ロックすると、それぞれのバーの左にあった2本のラインが消えました。これでバーが不意に動いちゃった!なんてことがなくなります。

使い勝手が良いので、個人的にはやっぱりクラシック表示が好き♪
何か一つでもお役に立てれば、嬉しく思います。
最後までご覧いただき、誠にありがとうございました。





コメント