オブジェクト スナップ設定をすることで、よりサクサク作画が進みます。
最初にちょいちょいと、設定しておけばいいだけです。
一緒に見ていきましょう。後半は尺度設定を解説します。
オブジェクト スナップ設定 やり方
AutoCADの画面右下の方をご覧ください。
いくつかアイコンが表示されているので
その中で、四角の左上に小さい四角が乗っているようなアイコン
その横の▼をクリック

メニューが表示されますので、一番下のオブジェクト スナップ設定をクリック
「作図補助設定」が出てくる

私は以下の通り、オブジェクト スナップ モードはすべてにチェックを入れています。
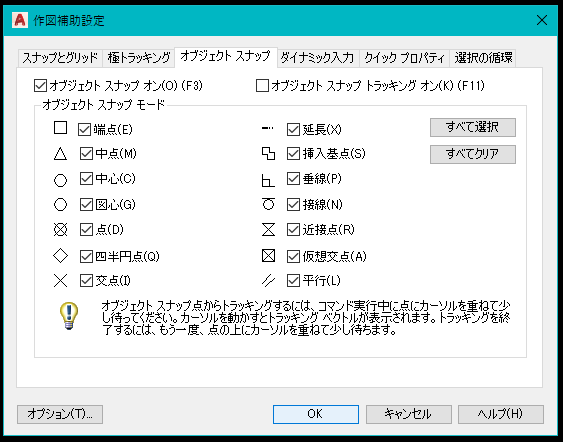
◎チェックを入れるメリット
線を引いたり、円を描いたりしたときなど、これらの位置に自動吸着してくれます。
ちなみに先ほどのオブジェクトスナップのアイコンをクリックすることで、オン・オフが可能です。
中心や端点が取れない!なんかずれる!とお悩みの方は、ここをチェックしてみてくださいね。
必要な項目にチェックを入れてオンにしておけば、自動吸着してくれます。
尺度設定 やり方
レイアウトのタブを開き、モデル空間を操作できる状態にした画面です。
↓この状態ではロックされていますので、尺度を変えられません。

南京錠のマークをクリック
鍵が開いて、編集ができるようになる
・すでにある尺度でよければ、そちらを選択
・必要な尺度がないときは、新たに作る
カスタム…をクリック

「図面尺度を編集」が出てくる
尺度を増やしたいので、追加(A)をクリック
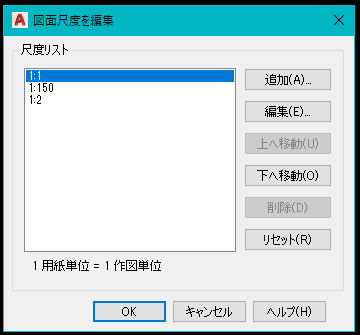
「尺度を追加」が出てくる
必要な尺度のタイトル、単位を順に入力して、OKボタンをクリックで追加される
(例 S=1:10 を追加)
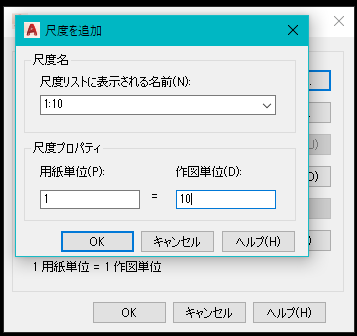
尺度名の「尺度リストに表示される名前(N):」
〇:△
尺度プロパティ
用紙単位(P)は〇と同じ数字
作図単位(D)は△と同じ数字
●既存の尺度を編集したい
尺度リストから、編集したい尺度をクリック
編集(E)をクリックすると、先ほどと同じような画面が出てくる
編集が終わったら、OKボタンで完了
●既存の尺度を 削除
尺度リストから、削除したい尺度をクリック
そして、削除(D)ボタンをクリックするだけで、おしまい♪
※1:1と現在使用中の尺度は編集・削除できません。
正確には名前を編集することはできますが、尺度プロパティは編集できません。
何か一つでもお役に立てれば、嬉しく思います。
最後までご覧いただき、誠にありがとうございました。


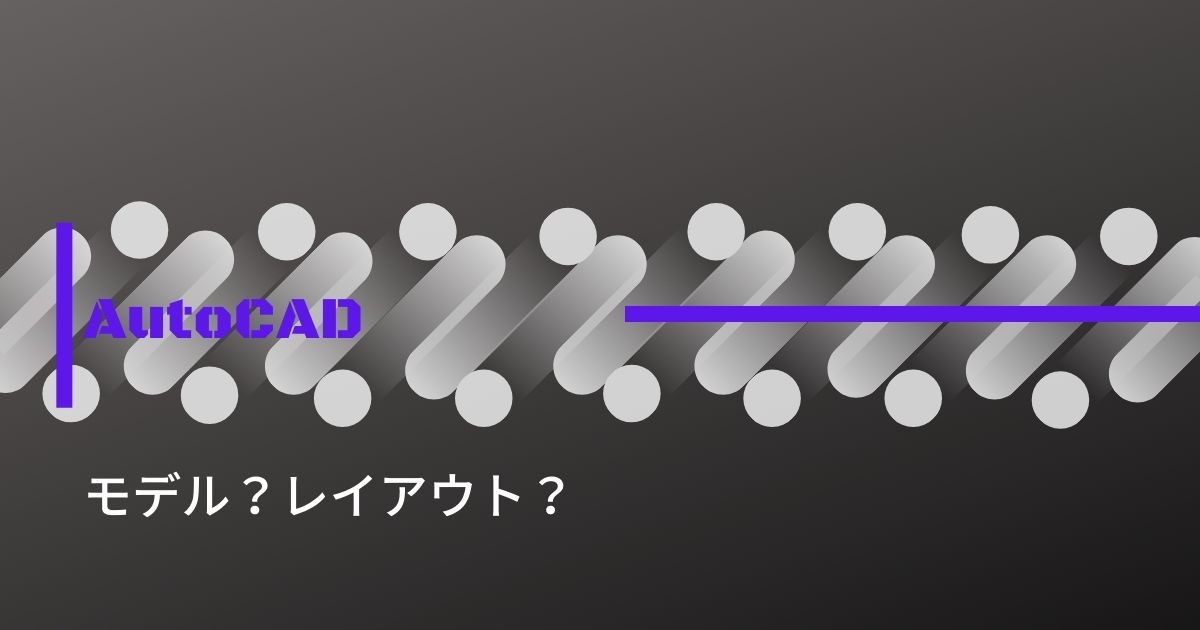
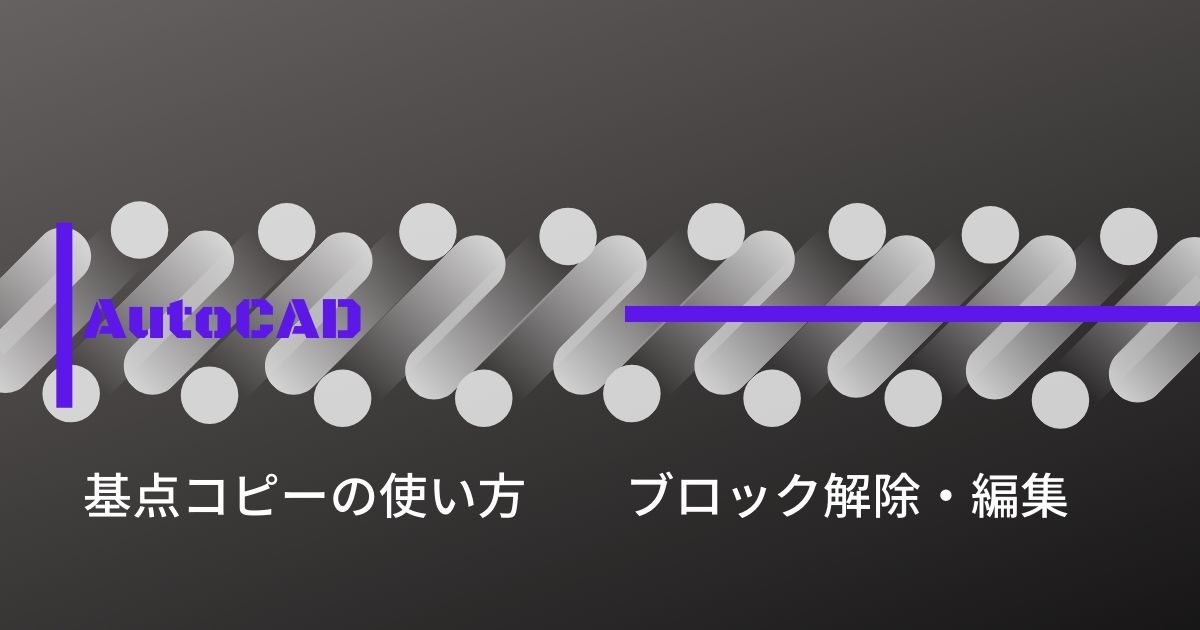

コメント