図面の内容が増えれば増えるほど、バラバラだと編集するときに不便。
そんなときは、ブロックを活用しましょう!大丈夫、やり方はとても簡単です。

起点コピーの手順
以下に3パターン解説します。
手順その1
オブジェクトを選択
↓
右クリック
↓
メニューからクリップボードを選び、基点コピーをクリック
↓画像をご参照ください↓
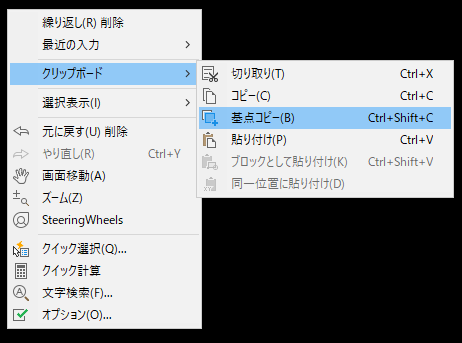
コマンドラインに「基点を指定:」と指示が出るので、基点にしたいところをクリック
これで、基点コピー完了
手順その2 先に基点コピーをクリックする方法
基点コピー(B)クリック
↓
コマンドラインに「基点を指定:」と表示
↓
指示通り、基点をクリック
↓
対象のオブジェクトを選択、Enterキーで完了
◎ブロックの貼り付け方
右クリックメニューのクリップボードを選択
↓
ブロックとして貼り付け(K)をクリック
↓
これだけでは、まだ動かせる状態
配置したい場所をクリックで貼り付け完了
手順その3 おすすめ! 一番はやい簡単な方法
オブジェクトを選択
↓
「Shiftキー+Ctrlキー+C」で基点を指定すると、基点コピー
そして、「Shiftキー+Ctrlキー+V」でブロックとして貼り付け
ブロックの解除
解除したいブロック選択
↓
そして、分解をクリック
以上です。ホントにこれだけ!
ブロックからのブロックになっている場合は、その分分解をクリックすればOKです。
ブロック(内容)の編集
内容を変更したいブロックをダブルクリック
↓
「ブロック定義を編集」という画面が出る
↓
プレビューで編集したいブロックが表示(選択)されていたら、OKをクリック
↓
ブロックの編集画面(ブロック エディタ)に切り替わる
編集が終わったら、「ブロック エディタを閉じる(C)」をクリック
↓
以下のような画面が表示
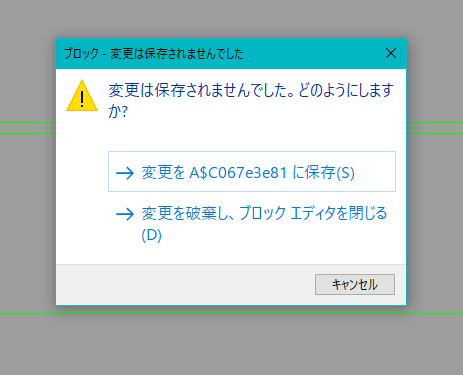
「→変更を********に保存(S)」をクリックでブロックが編集した内容で保存可能
その下の「→変更を破棄し、ブロックエディタを閉じる(D)」をクリック
これで、編集はなかったことになります
貼り付けできないとお困りの方
図面Aで基点コピーしたものを図面Bに持ってこようとすると、ブロックで貼り付けができない!ということがあります。こんなとき私は一旦、図面Aにブロックで貼り付けをします。そして、ブロックの状態になったものをコピーして、図面Bに持っていっています。
最適解ではないかもしれないですが、私は現状こうしてます。ご参考までに(^^♪
基点コピーも覚えてしまえば案外簡単です。編集しやすい図面にしておくと、自分にも他の操作する方にも親切ですね。
何か一つでもお役に立てれば、嬉しく思います。
最後までご覧いただき、誠にありがとうございました。



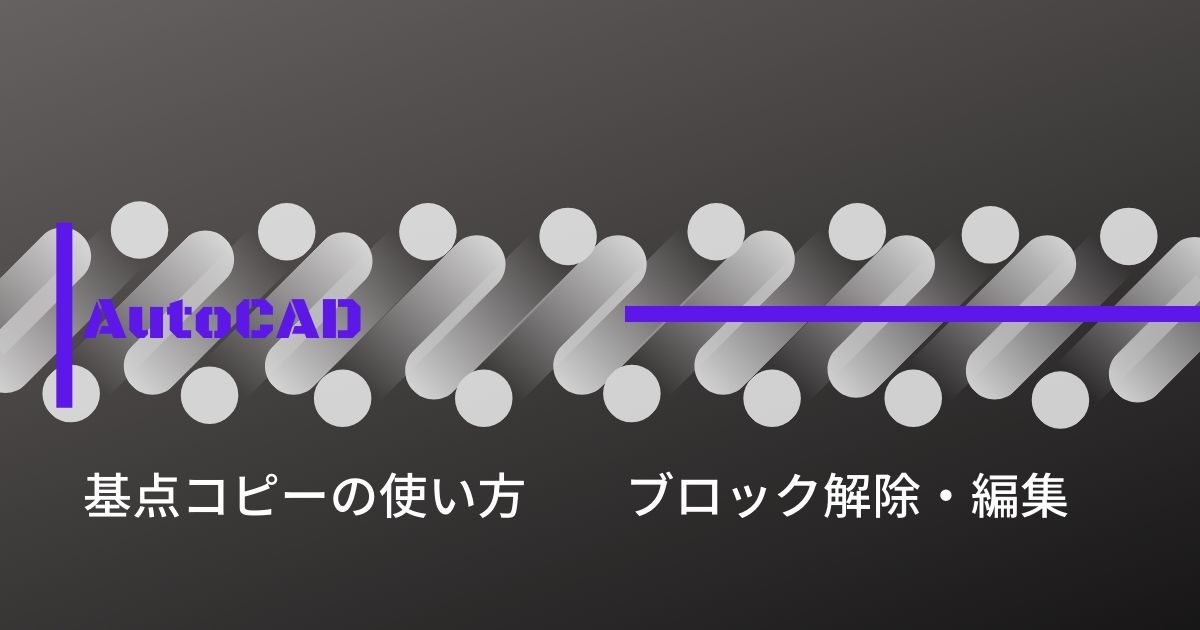
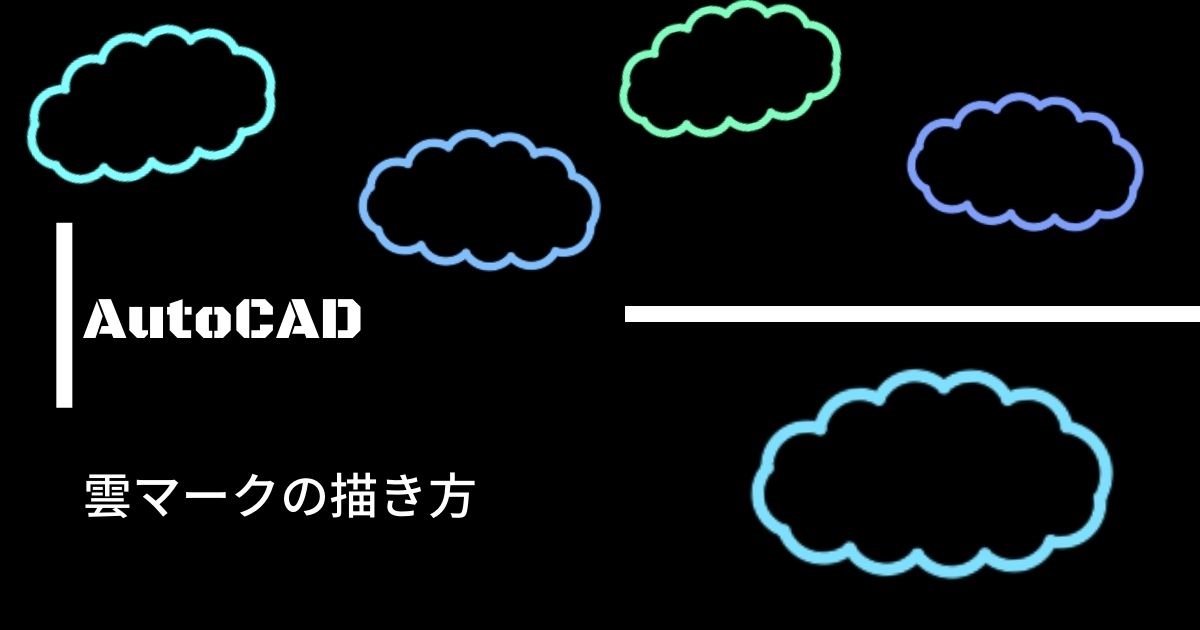

コメント