今から説明する機能を使うメリット!
それは簡単にお目当てのオブジェクトや文字を探し出せることです。
沢山のオブジェクトの中から、対象を探すのはかなり大変です。
そんなときはクイック選択や文字検索を使えばあっという間に、対象のオブジェクトが見つかります。変更や削除したいとき、重宝するのでぜひ覚えていってください。
では、さっそく手順を見ていきましょう。

クイック選択の使い方
画面上で右クリック
探したい範囲が決まっているときは、範囲を指定して右クリック
↓
右クリックメニューからクイック選択をクリック
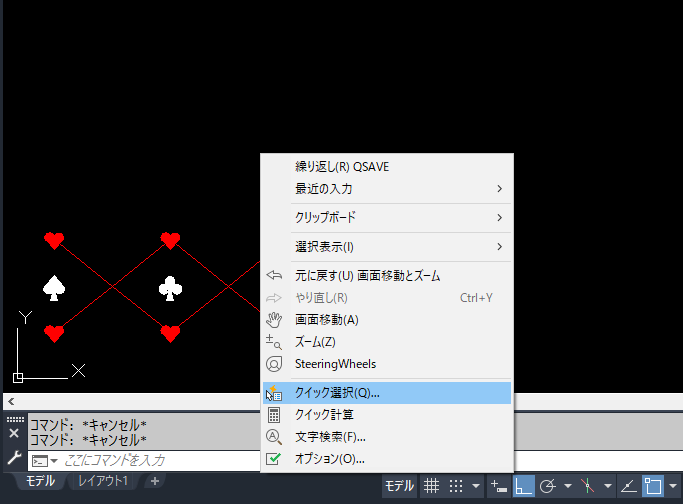
クイック選択が表示される
画面上で範囲を指定していないと適用先(Y)は画面全体になる(画像参照)
↓
オブジェクト タイプ(B)は複数
複数以外にも点や線分など画面上にあるオブジェクトから選択できる
特定のオブジェクトを抽出したいという場合はタイプも選択する
↓
プロパティ(P)でオブジェクトを絞り込めるように選択する
演算子では=等しい、<>等しくないなどを選べる
「等しい」は選択したプロパティに該当するオブジェクトが抽出される
反対に「等しくない」の場合、それ以外のオブジェクトが抽出される
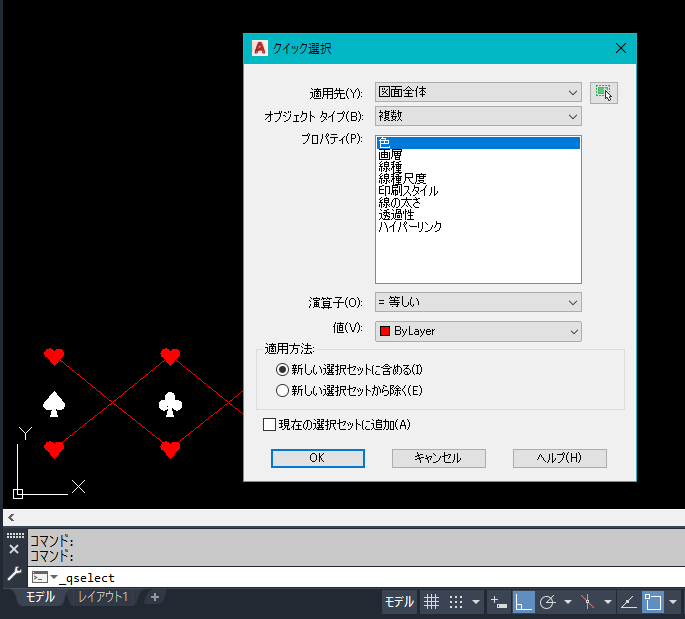
例えば、画層を選択すると今ある画層が出てくる
今回は適当に描いたトランプマークの絵なので、こんな感じです。
スペードだけ抽出したいというとき
→画層でスペードをクリックすると一気に選択ができる
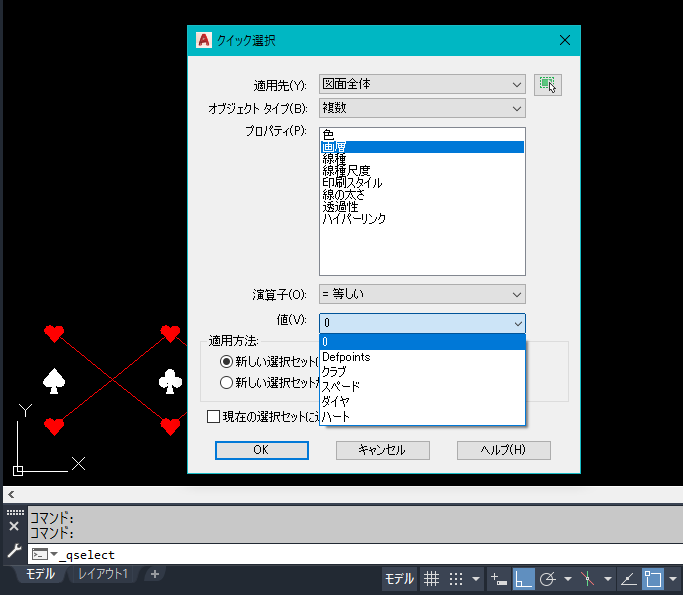
他にも色や線種などで選択できます。選びたい対象を抽出できる、方法を選んでください。
他の会社からもらった謎の画層を抽出して画層を変更するという作業をちょいちょいします。
無駄に画層が分かれている絵はどう描いているのかな?と思っちゃいますね。
同じ外構を描いているのに、一辺だけ違う画層があるみたいなΣ(・ω・ノ)ノ!謎は深まるばかりです(笑)
文字検索の使い方
画面上で右クリック
↓
メニューから文字検索(F)をクリック
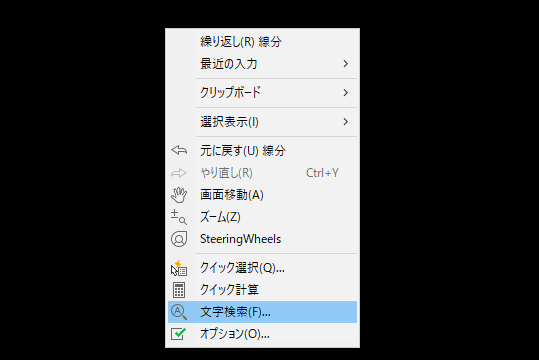
検索する文字列(W)に検索したい文字を入れる
↓
検索(F)をクリック
↓
図面上にある文字からお目当ての文字が抽出される
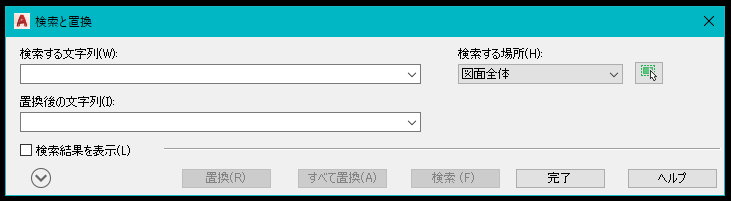
検索をクリックするとき、検索結果を表示(L)にチェックマーク
→図面上にあるすべての検索結果を一覧で見ることができる
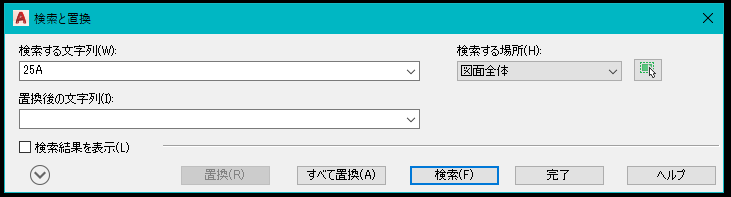
置換後の文字列(I)に変更したい文字を入力
一部を変更したい場合は、検索結果から選択して置換(R)をクリック
全ての文字を変更したい場合は、すべてを置換(A)をクリック
例)25Aを32Aにしたときは上の欄に25A下の欄に32Aと入力して置換をクリック
変更する数が多いときは、文字検索を使うとあっという間にできますね。
今回紹介したコマンドは図面の編集・整理に役立ちます。
是非ご活用ください(^^♪
何か一つでもお役に立てれば、嬉しく思います。
最後までご覧いただき、誠にありがとうございました。





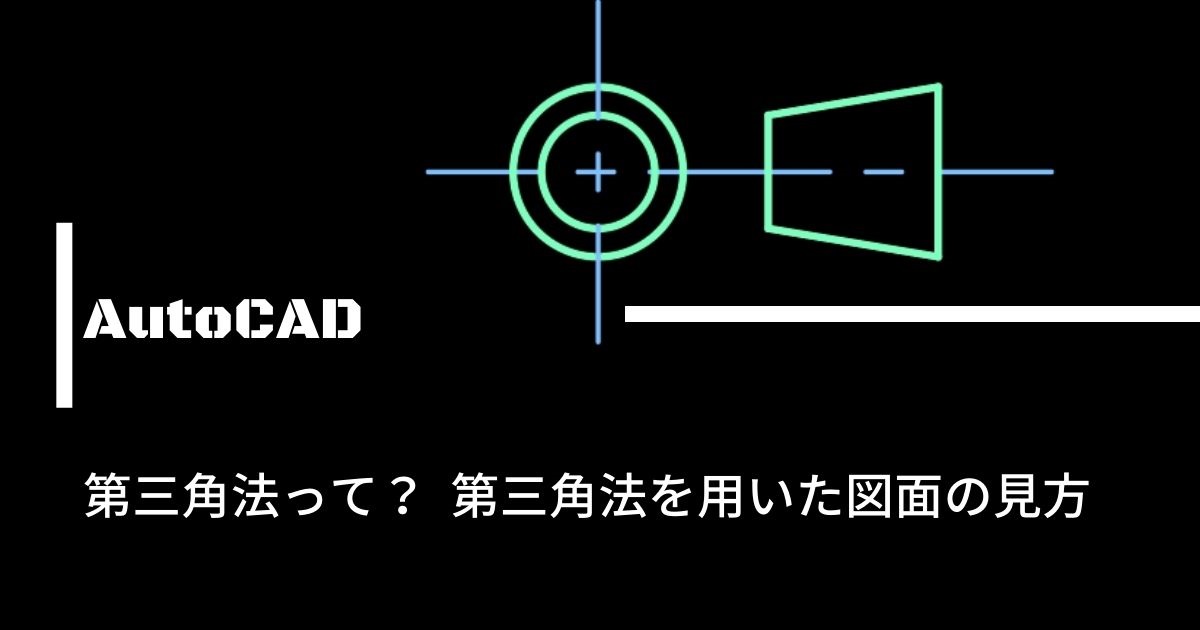
コメント