マルチ引出線を使えば、絵の邪魔にならない位置で説明文を記載できます。図面を見やすく、わかりやすく説明をするために必要なコマンドです。
では引出線の設定と出し方を見ていきましょう。
もっと、詳しく知りたいあなたには「AutoCAD完全ブックガイド」

マルチ引出線の設定 手順
マルチ引出線スタイル管理![]() をクリック
をクリック
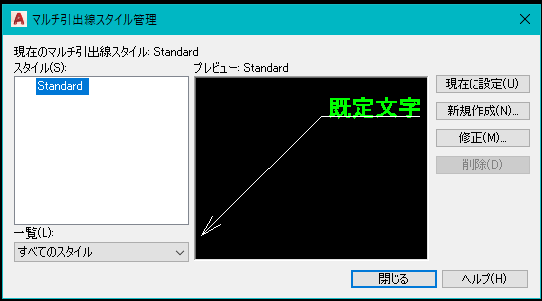
すると、管理・編集をする画面が出る
↓
右の新規作成(N)のボタンをクリック
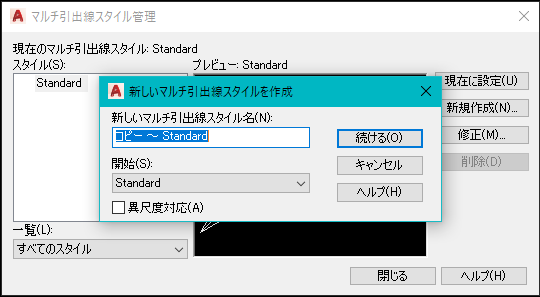
新規作成ボタンを押すと、ファイル名変更の画面が出る
新しいマルチ引出線スタイル名(N)を変更して、続ける(O)をクリック
今回はtestにしました。名前は分かりやすい名前なら何でも大丈夫です。
既設の絵なら「既設」など
↓
続ける(O)をクリックすると、詳細な修正画面が出る
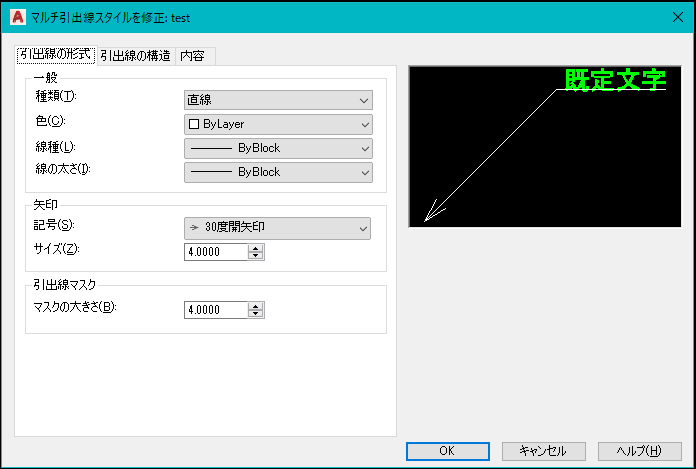
「引出線の形式」のタブ
「一般」で、引出線の色、線種、線の太さを選択。
「矢印」で、矢印記号の種類やサイズを変更。
「マスクの大きさ」ですが、背景マスクをする際のマスクのサイズを決める。
背景マスクをはいと選択すると背景が塗りつぶすことが可能。
マルチ引出線を選択→右クリック→プロパティ管理画面の中背景マスクがあります。
続いて「引出線の構造」をクリック
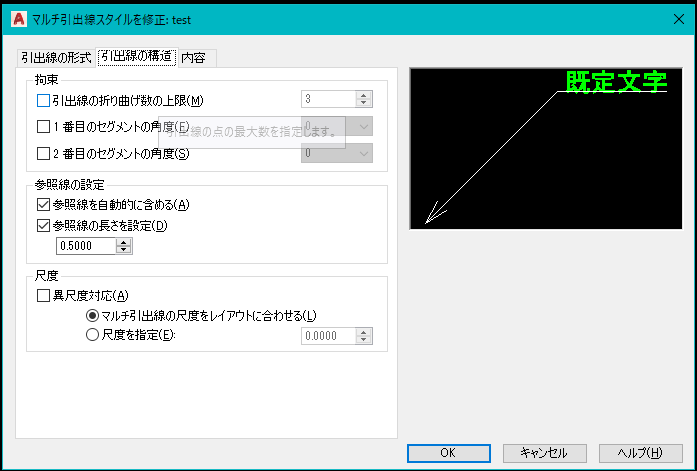
「拘束」の欄 一番上の引出線の上限折り曲げ数の上限などを変えることがあります。
折り曲げ数についてはまた後程画像とともに説明します。
「参照線の設定」も私の場合、ほとんど触らないですね。
「尺度」はレイアウトを使用している場合、マルチ引出線の尺度をレイアウトに合わせる(L)一択です。
最後に「内容」をクリック
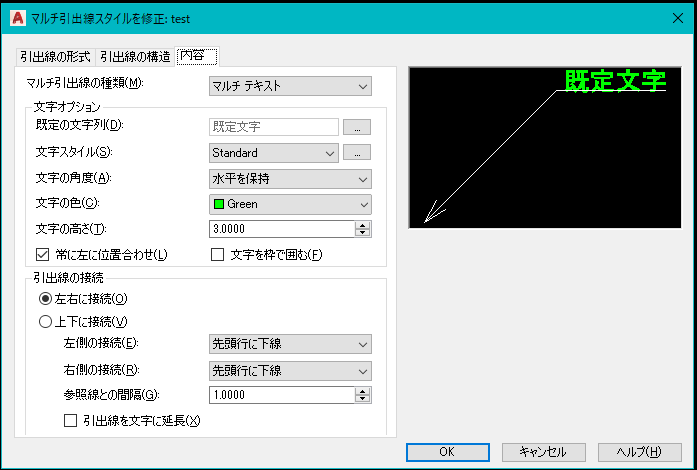
一番上の「マルチ引出線の種類」
マルチテキストは文字を入力できます。
ブロックはバルーンなどの指示記号が編集。
なし(矢印のみ)の3種類から選択。
今回はマルチテキストを選択して説明を続けます。
「文字オプション」
お好みの文字スタイル、角度、色、サイズなどを選択。
「引出線の接続」
マルチテキストから見てどの方向から引出線を出すのか。
マルチテキストの下線はどのように引くのか。
マルチテキストと引出線の間隔などを設定。
CADの操作はワイヤレスでラクラクに♪
引出線の例
では今設定したNEWを使って実際に引出線を描いてみました。
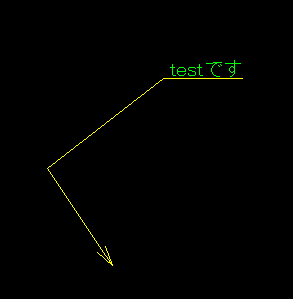
先ほど言った折り曲げ数が上の絵のようにかくかくと曲げられる回数のことです。
チェックが入っていなければ、いくらでも曲げることができます。
折り曲げはいらないから、さっさとテキストの入力に移ってほしい!という方
折り曲げ回数の上限にチェックを入れて、2回と指定すると問答無用でテキストに移れますよ。
引出線の出し方
引出線![]() をクリック
をクリック
↓
矢印で示したいものをクリック
↓
任意の位置まで引っ張り、決定
絵の邪魔にならない位置ですね(^^♪
どうしても被ってしまうときは寸法マスクを使います。
この時直交モードがON![]() になっていると直角にしか動きません。
になっていると直角にしか動きません。
直交モードをOFFの状態もしくはお好みの角度を選択して引出線を出しましょう。
45°で統一するなど、ルールが決まっていると見栄えもよくなります。
折り曲げを作りたいときは折り曲げたいところでクリック!
折り曲げはもういらないよ!というときはEnterキーで決定します。
私の場合右クリック。
そしてテキスト内容を入力してEnterキーで引出線完成です。
いかがでしょうか?引出線設定と引出線は完成しましたか?

何か一つでもお役に立てれば幸いです。
最後までご覧いただき、誠にありがとうございました。






コメント