マルチ引出線や寸法とともに、図面上で指示するのに文字も大事な役割を果たします。例えば配管系統図などで、配管のすぐそばに25A-SUS304などと指示します。※25Aは配管径でSUS304は材質です。
マルチ引出線でも指示はできますが、引出線だらけだと見づらいですからね。分かりやすい図面を描くべく、文字も入れていきましょう。
マルチテキストの手順
マルチテキスト![]() をクリック
をクリック
↓
コーナーを指定と出てくる
左上クリックからの右下クリックでテキストボックスの大きさを決める
↓
テキストが置けたら、文字の入力ができる
文字を入力しているときには「文字の書式設定」が表示されるので、必要に応じて編集

サイズは後からでも変更できるので、厳密でなくても大丈夫です。
用途に応じてバランスよく見やすいサイズに調整します。
私の場合、文字サイズ・揃え位置・幅係数を編集変更しています。大体S=1:1のときに、2.5~5mmの文字高さをよく使います。

中央か左で揃えると使い勝手がいいのでお気に入りです。幅係数は、狭い場所に文字を置きたいときに便利です。
いざというとき使える機能が、上付き文字・下付き文字です。H2Oの2を小さくできます。これが使えるのが、マルチテキストの良いところかなと思います。
区切りたいところでEnterキーを押せば、改行することもできます。マルチテキストの場合、行を分けても1つの塊の状態です。
文字スタイルを縦書きにする
文字を縦書きで書きたい!
でも、()やー(伸ばし棒)などが横になっちゃうとお悩みの方いらっしゃいませんか?
以下の設定をすると、解決します。
文字スタイル管理を開く
↓
新規作成をクリック
↓
名前を入力してOK
↓
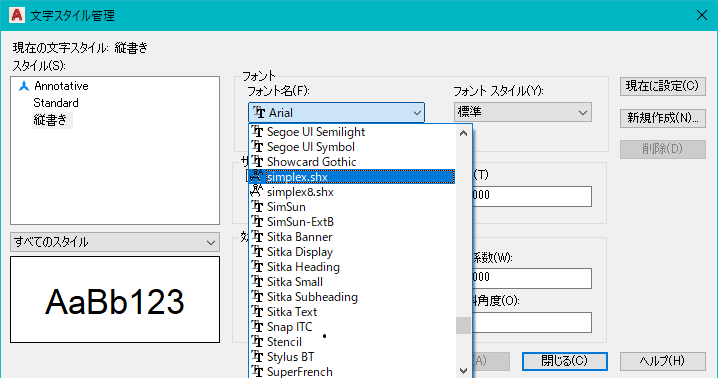
好みのSHXフォントを選択する![]() このマークのものから選ぶ
このマークのものから選ぶ
↓
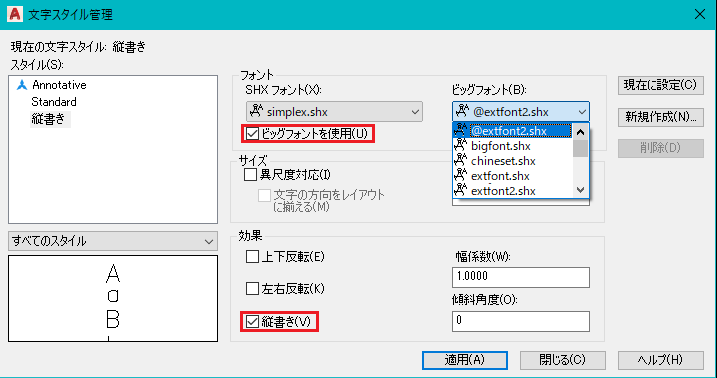
ビッグフォントを使用と縦書きにチェックを入れる
※ビッグフォント(B)は@マークがついたものを選択
↓
適用をクリック
これで文字スタイルを今作ったものを選択して、文字入力すれば縦書きに表示できます。

ビッグフォントにも縦書きが無効のものもあるようです。お好みのフォンで縦書きにチェックを入れられるものを選んでくださいね。
ダイナミック文字記入の手順
ダイナミック文字記入![]() をクリック
をクリック
コマンドラインに「文字列の始点を指定 または[位置合わせオプション(J) 文字スタイル変更(S)]と出る
文字スタイル基本的に変えないので、位置合わせオプションをクリック
見やすい図面のポイント
文字スタイルは一つの図面で同じものを使うのが◎
「[左寄せ(L) 中心(C) 右寄せ(R) 両端揃え(A) 中央(M) フィット(F) 左上(TL) 上中心(TC) 右上(TR) 左中央(ML) 中央(MC) 右中央(MR) 左下(BL) 下中心(BC) 右下(BR)]:」と表示

私はよく中央、左中央を使っています。そのときどきで、扱いやすい便利なものを選択してください。
位置合わせオプションの指定
例)中央を選択の場合、文字列の中央点を指定
↓
文字の高さを決める
コマンドラインに希望の文字高さを入力
↓
文字高さを入力してEnterキー
「文字の角度を指定〈0〉」と指示が出る
0の場合、文字は通常の横書きの状態
90と入力すると、横書きの文字が90°回転した状態
↓
全て指定し終えると、文字が入力できる
内容が入力できたら、他の場所をクリックしてEscボタンをクリックして完了
ちなみに文字を入力してそのままEnterキー
→均等な間隔で改行されたように文字が入力できます。
ただし、すべてを終了すると文字は行ごとにバラバラになっています。
最後に
マルチテキストとダイナミック文字入力それぞれの特徴を加味して、都合のいいものを使っていってください。どちらも複写することで、量産できます。
少しだけ違う内容にしたいときは、ダブルクリックかクイックプロパティで編集してください。
例)25A-SUS304→32A-SUS304
図面の中から、文字を見つけ出したいときはこちら

何か一つでもお役に立てれば、嬉しく思います。
最後までご覧いただき、誠にありがとうございました。




コメント