ストレッチを使えばオブジェクトを伸ばしたり、縮めたり自由自在です。
手書きやエクセルの図形では、こうも正確かつ簡単にはいきませんね。
AutoCADでオブジェクトを編集してみましょう。
ストレッチしてみよう! 実践(画像あり)
ストレッチ![]() をクリック
をクリック
コマンドラインに「ストレッチするオブジェクトを選択:もう一方のコーナーを指定:」
※「もう一方のコーナーを指定」となっているのは、すでに(緑色になっている選択範囲の)右下を選択しているため
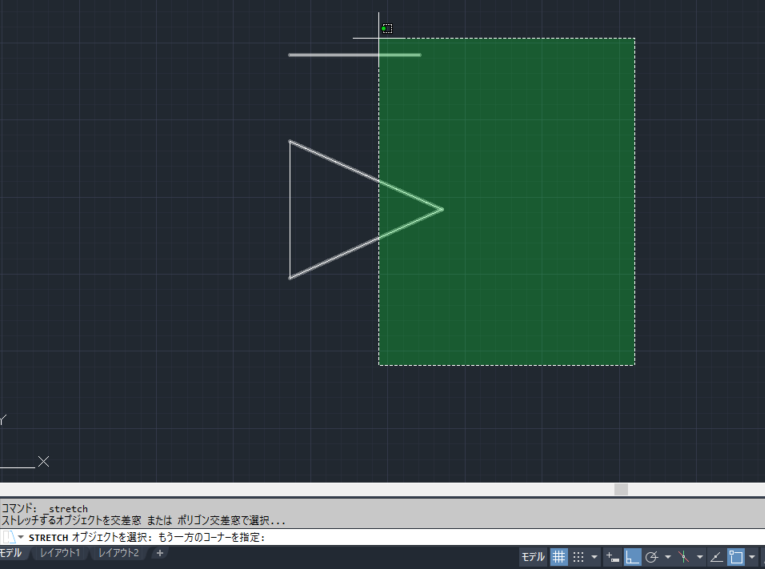
オブジェクトの選択
→ストレッチをしたい対象のオブジェクトの一部が納まる範囲をクリック
今回は上の線分と三角をⅩ方向に伸ばす絵にするので、緑になっている範囲くらいを選択
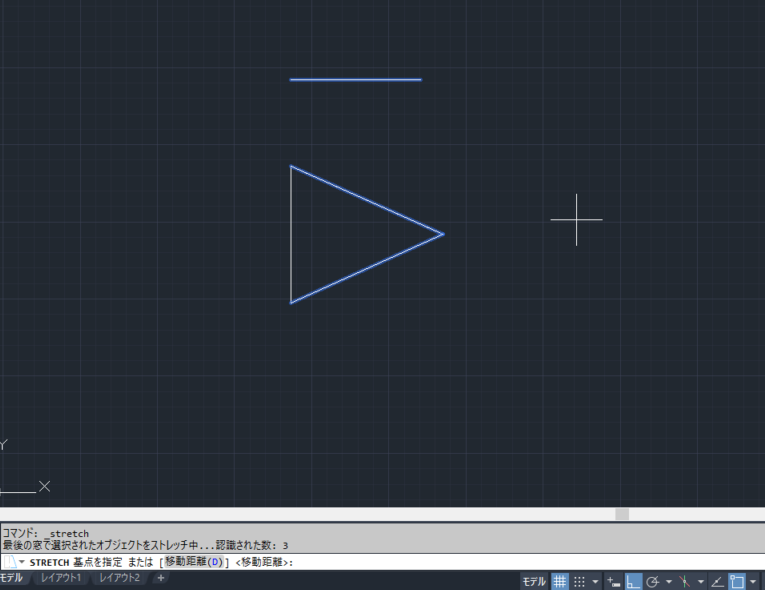
基点を指定 または[移動距離]<移動距離>:とコマンドラインに出る

ストレッチしたい距離が決まっているときは、基点(次にクリックする場所)はどこでも大丈夫です。
今回は距離を指定して、伸ばすので基点は適当な位置でクリック
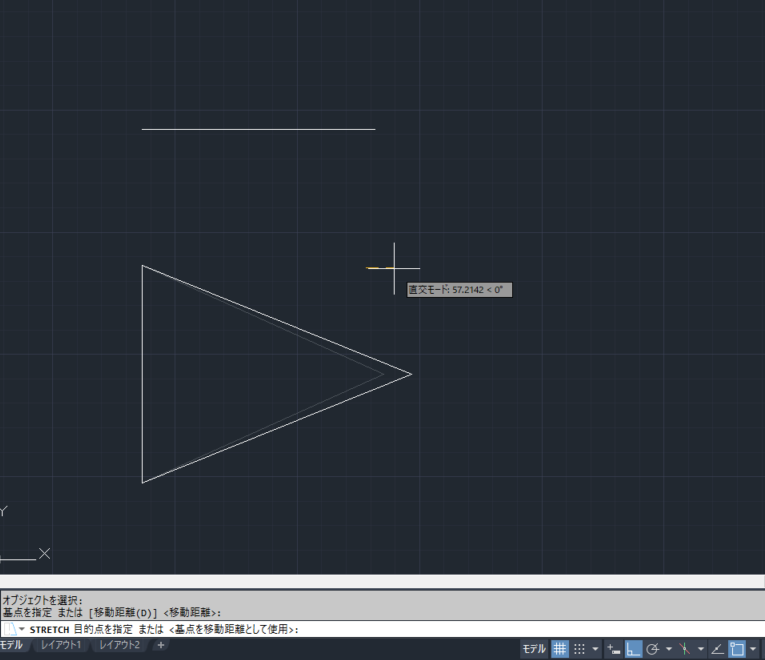
起点をクリックしたら、ストレッチさせたい方向にマウスを動かす
↓
今回は線分と三角を伸ばしたいので、右方向にマウスを動かす

基点から、カーソルの位置まで点線が伸びていますね。
今回、距離は50mmで指定してみました。↓
方向を指示できたら、ストレッチしたい距離を入力
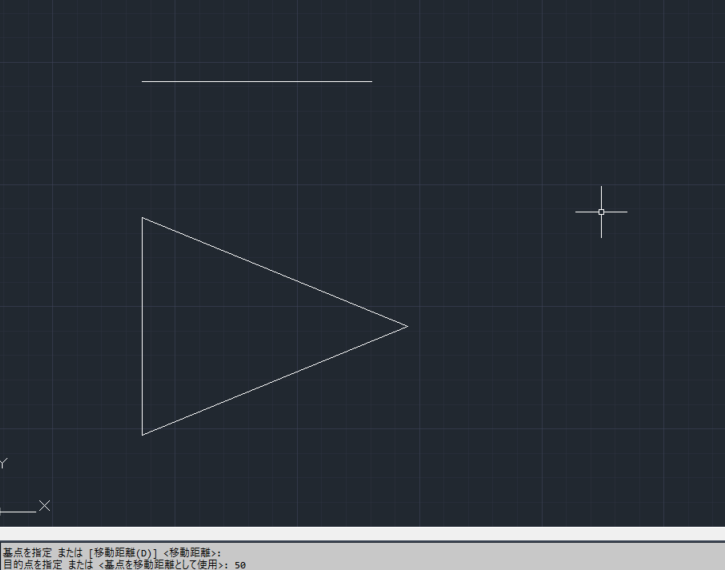
結果は・・・ちょっとわかりにくいですかね。
最初の絵より、伸びています。
その他、補足情報
- 三角の頂点や底辺(の中心)を基点に指定して、B地点まで伸ばすということも可能
- オブジェクトすべてを選択してしまうと、ただただオブジェクトの移動になる
移動なら移動を使います - ストレッチは基点を指定した後
→オブジェクトの外方向へマウスを動かすと伸びる
→反対方向へマウスを動かすと、縮まる
※今回は線分と三角のみの絵でしたが、通常の図面はもっと複雑でたくさんのオブジェクトが点在しています。
ストレッチでは、基本的に右側から範囲指定(一部を触っただけでオブジェクトを選択できる)を使用しています。そのため、ストレッチしたいオブジェクト以外にも余分にオブジェクトが選択されてしまうことも多々あります。
オブジェクトを除外したいときは、選択を外したいオブジェクトはShiftキー+クリックをしてください。これで、選択から除外されます。
誤って不要なオブジェクトを選択してしまうと、変に歪んだ絵になってしまうんですよね。
私も何度かギョッとしたことがあります。そっと戻るボタンでなかったことにして、やり直す。
もしくは歪んだオブジェクトを逆の方向にストレッチしてやると元に戻ります。
なにかあっても、パソコンは元に戻すボタンがあるから大抵のことは問題ありません。
いろいろ、試してみてください♪
何か一つでもお役に立てれば、嬉しく思います。
最後までご覧いただき、誠にありがとうございました。


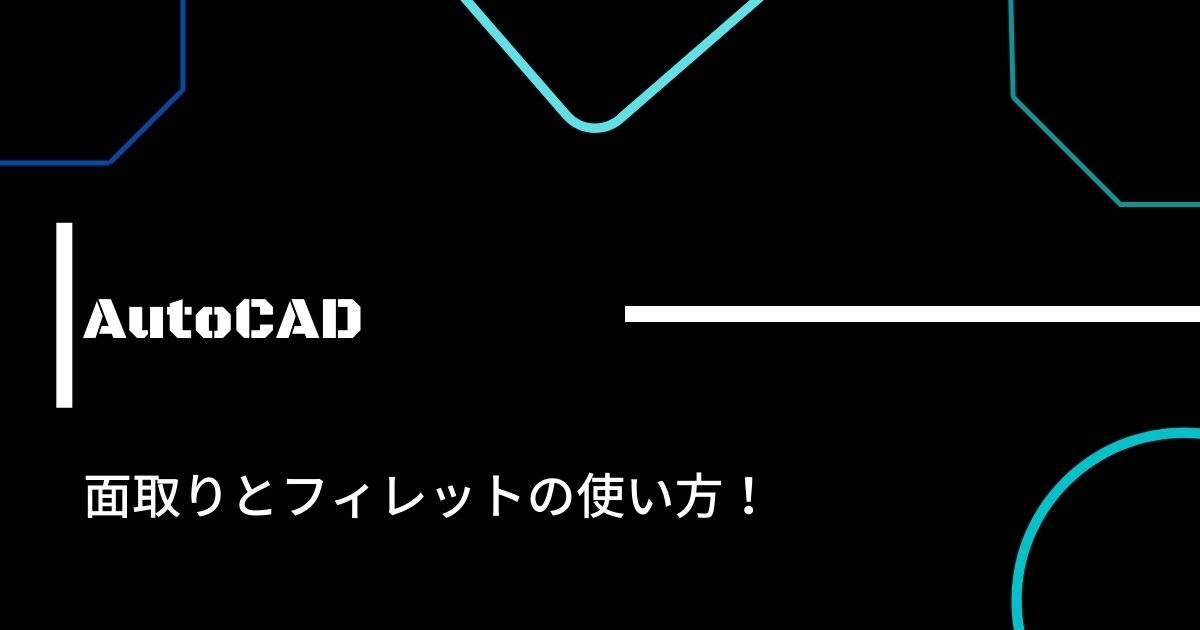


コメント