下記の絵を参考にトリム、延長の操作手順を説明していきます。
0を起点に20mm横に線分が伸びています。それと交差するように10mmの位置と30mmの位置に縦の線分がありますね。
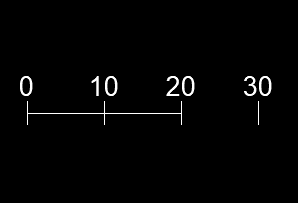
トリム、延長の機能説明
ここで、トリムの機能を紹介します。
トリムは交点となるオブジェクト基準に指定したオブジェクトをカットできる機能です。

この部分は補足情報、というかブログ運営者の回想なので飛ばしていただいても大丈夫です。
いつのバージョンからか(今私が使っているのは2021年バージョン)トリムは基準の線を指定しないでトリムをするとトリムしたオブジェクトが完全に消えるようになったようです。
以前(まだサブスクじゃない時代2018くらいのバージョンだったかな)は基準の線がなかったり、線がちゃんと接していない場合はトリムできなくて空を切る感じだったはず…ちょっとずつ変わってるんですね~。
延長はあるオブジェクトへの交差地点までオブジェクトを伸ばすことができる機能です。
では具体的な方法を見ていきましょう。
トリム、延長の手順
まずはトリムから
トリム![]() をクリック
をクリック
コマンド入力の場合はTRIMと入力
↓
交差する線よりカットしたい側をクリック
(右側をカットして10mmにしたい場合)横の線分を基準線より右側でクリック
これでトリム完了です。
左側もカットしたい場合も同様です。
ちなみにカーソルを持って行っただけで、こちらをクリックしたらこんな感じに消えますよというデモが表示されます。
OKならクリックしましょう。
次は延長してみましょう。
延長![]() をクリック
をクリック
コマンド入力の場合はEXTENDと入力
↓
横の線分をクリック
これでもう延長されます。
筆者おすすめの手順
先ほどの説明ではコマンドを先に選択しましたね。
交差するオブジェクトがたくさんある場合(たいていの通常の図面はたくさんのオブジェクトがあります)
以下の手順をやってみてください。
先に交差する線分を選択
↓
※今回説明の場合、横の線分を伸び縮みさせたいので縦の線分
トリム/延長をクリック
↓
伸ばしたい/縮めたい線分をクリック
これで、他のオブジェクトに邪魔されずに希望の位置まで一発でコマンドを実行できます。
また、縦線分Aの位置で横線分Bはトリムしたいけど横線分Ⅽは延長したい!なんてときもあります。
Bにはトリム、Ⅽには延長のコマンドでも、もちろん絵は完成します。
でもその都度コマンドを選択しなおすの、ちょっと面倒じゃありませんか?
そんなときはトリムと延長を同時にやっちゃいましょう♪
まずAをクリック
↓
トリムをクリック
↓
Bをクリック
そしてⅭをShiftキー+クリック!!
そう!Shiftキー押しながらクリックすることでトリムなら延長、延長ならトリムの役割を果たせるんです。
これで何秒か短縮できますね♪
JWCADの場合
トリム、延長の代わりに、伸縮というボタンがあります
手順
伸縮をクリック
↓
伸ばす、もしくは縮める線をクリック
↓
基準点をクリック
これで伸び縮みが完了
基準点ですが、これはマウスでクリックしたところまで伸び縮みします。
基準にする線でも、ランダムにクリックしてもOKです。
また、交差する位置でなくても大丈夫なようです。
伸縮で円の交点をクリックすると、交点をクリックするとその先が全て消えてしまう( ;∀;)
そうじゃない!円の中の線だけを消したい!
この場合、伸縮ではなく「消去」を使います。
消去をクリック
↓
節間消しにチェックを入れる
↓
消したいところをクリック
これで消えます!
驚くほど、簡単です♪
用途によって使い分けが必要なので、慣れるまであれ?ってなりますね。
何か一つでもお役に立てれば嬉しく思います。
最後までご覧いただき、誠にありがとうございました。



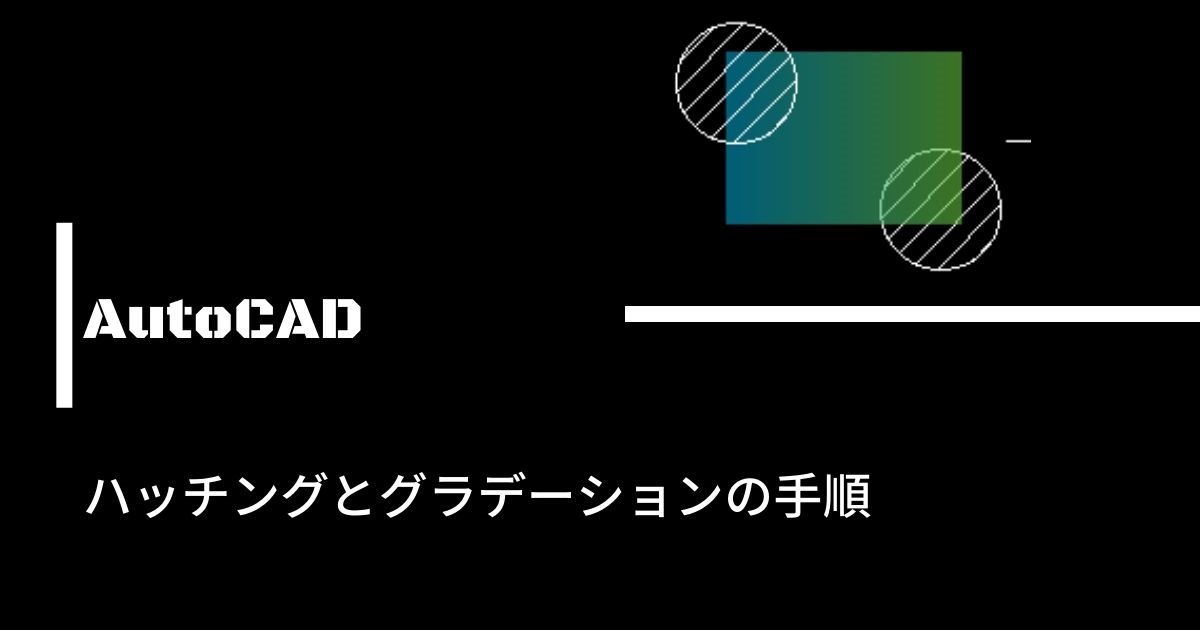

コメント