図面の内容を変更したとき、客先にどこが変わったのか分かるよう表記する必要があります。
Rev.〇〇と文字でも表記しますが、変更範囲は雲マークを利用します。
この雲マークの作り方を見ていきましょう。
雲マークを出す(円弧の長さ)
雲マーク![]() をクリック
をクリック
もしくはREVCLOUDと入力
↓
一点目を指定 または[円弧の長さ(A)オブジェクト(O)矩形状(R)ポリゴン状(P)フリーハンド(F)スタイル(S)修正(M)]とコマンドラインに表示が出る
今回は画像とともに、円弧の長さ(A)をクリック
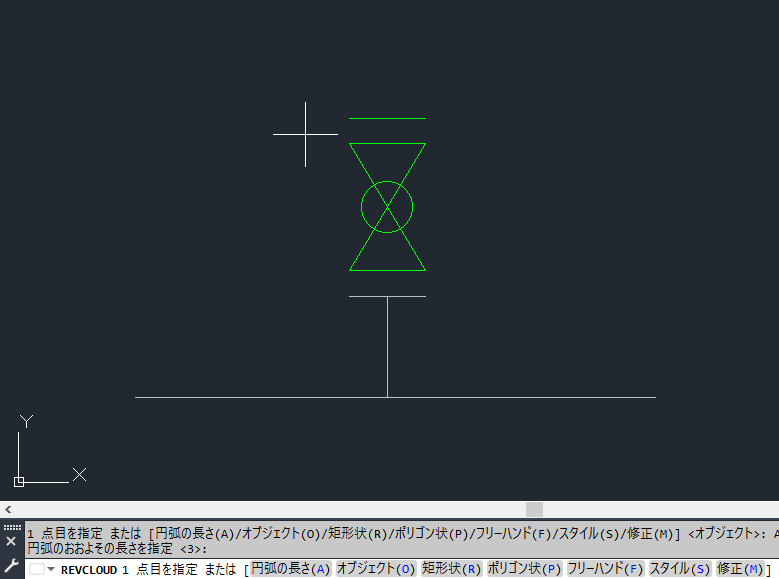
円弧のおおよその長さを指定と指示が出るので、最適なバランスの円弧の大きさを指示

指定する範囲、尺度などで変わってきます。
何度でも試せるので、書いてみてしっくりくるサイズを選んでみてください。
円弧の大きさを指示したら、一点目を指定
一点を指定してマウスを動かすと、勝手に円弧(雲マーク)が出てくる
絵を囲うように雲マークが出せたら、最初に指定した地点まで戻ると自動でつながって雲マークが完成
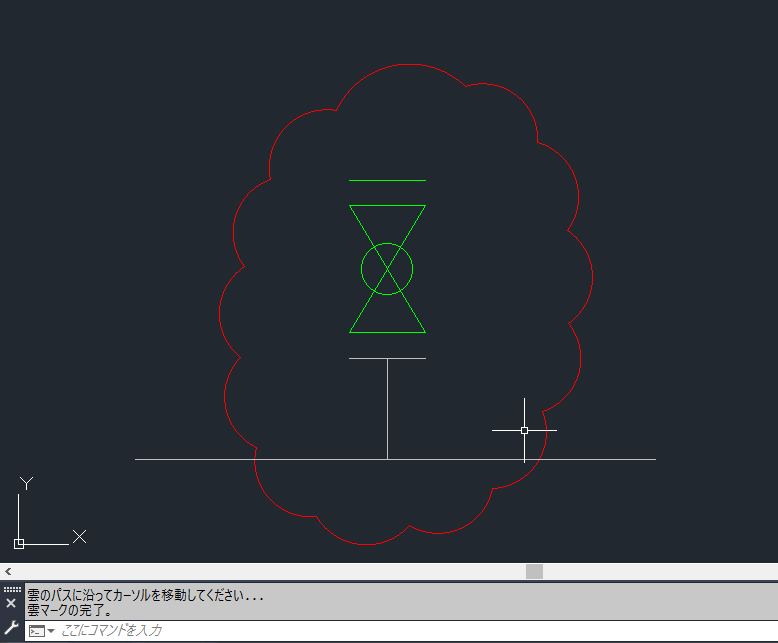
その他の出し方(使い方)
最初の指示には、[円弧の長さ(A)オブジェクト(O)矩形状(R)ポリゴン状(P)フリーハンド(F)スタイル(S)修正(M)]がありましたね。
円弧の長さ以外にも、雲マークを出す手順がこれだけあります。
では、順に説明していきます。
●オブジェクト(O)
※オブジェクトの場合、事前に絵を囲った四角や円などを描いておくこと
対象のオブジェクトをクリック
オブジェクトを選択すると「方向を反転しますか」と問われる
普通のモクモクの雲マークでよい場合
(最初から「いいえ」が選択されている)「いいえ」のまま決定
ギザギザにとがった雲マークをつけたい場合
「はい」を選択して決定
●矩形状(R)
矩形状はポリラインのお仲間の長方形の雲マークバージョンという感じ
対極の2点をクリックするだけで完成
四角い感じの雲マークを出したいときは、矩形状が簡単・便利
●フリーハンド(F)
文字通り、フリーハンドで絵を描いていくことができる
●ポリゴン状(P)=多角形
頂点にしたいところをクリックすることで、自由自在に多角形の雲マークができる
含めたいところと除外したいところが複雑なときなど、比較的自由な形が作れる
●スタイル(S)
円弧のスタイルが標準とカリグラフから選択できる
※筆者はあまり使用しません。基本的に、標準を使用しています。
●修正 (M)
この範囲の雲マークが不要になったというときに使える
修正したいところ1点目をクリック
2点目をクリックして、削除したい方(部分)をクリック
以上で修正完了
円弧の大きさを均一にしたい場合のおすすめ!
オブジェクト(O)矩形状(R)ポリゴン状(P)
これらは、自動で雲マークのバランスを調整してくれます。
何か一つでもお役に立てれば、嬉しく思います。
最後までご覧いただき、誠にありがとうございました。
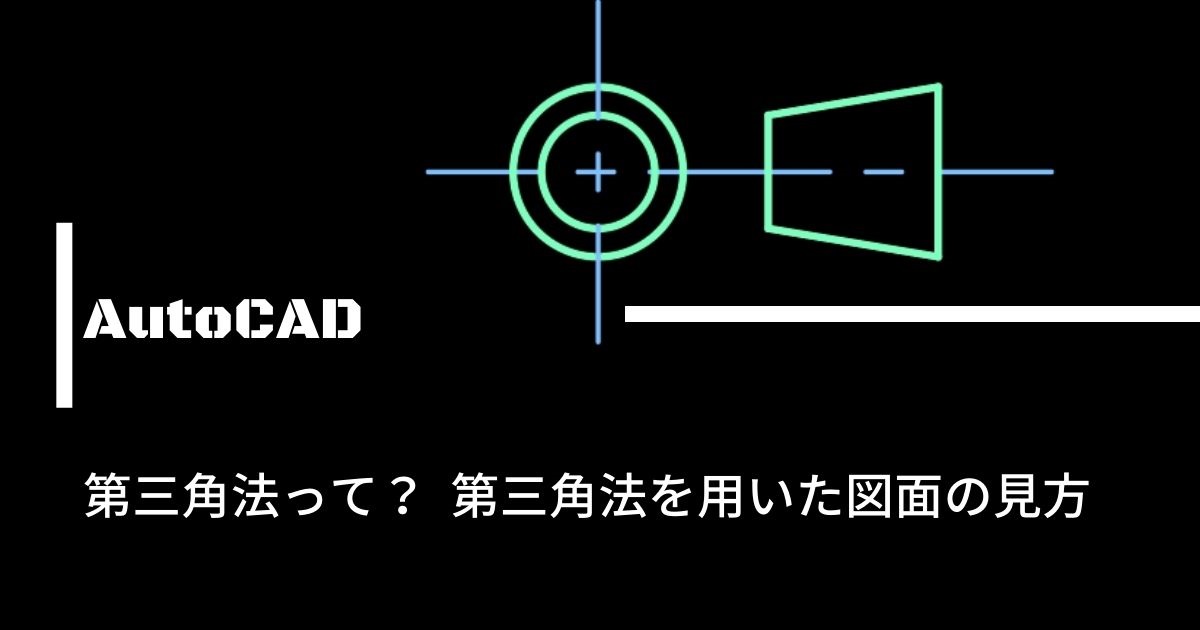

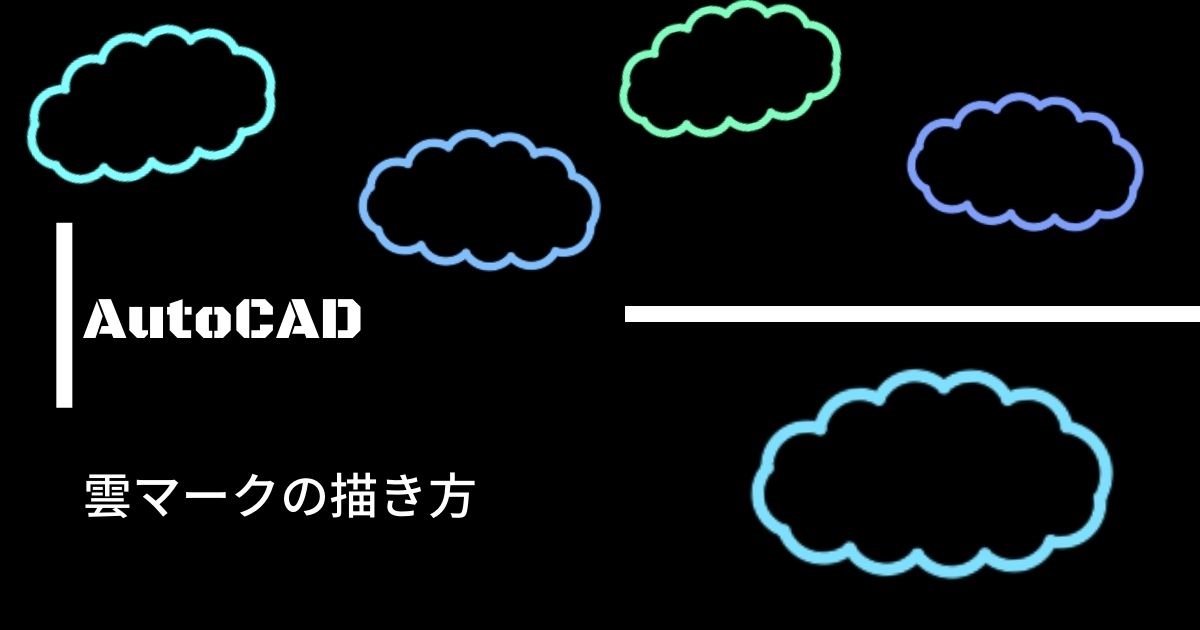

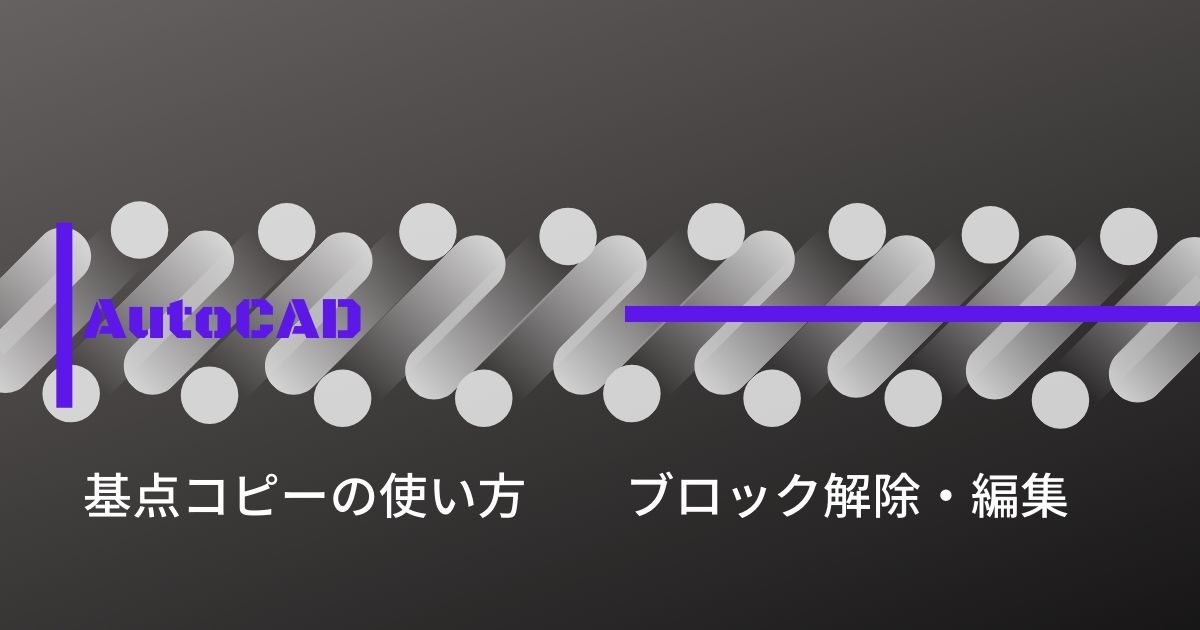
コメント