AutoCADで絵はまだ描けないけど、印刷を頼まれるということはありませんか?
そんなとき「あれ?どうやったら白黒になるの?色が反映されない!」と困ったことはありませんでしょうか?
この悩みを解決する手助けができればと思います。
印刷画面の説明
印刷をクリック
↓
このような画面が出る
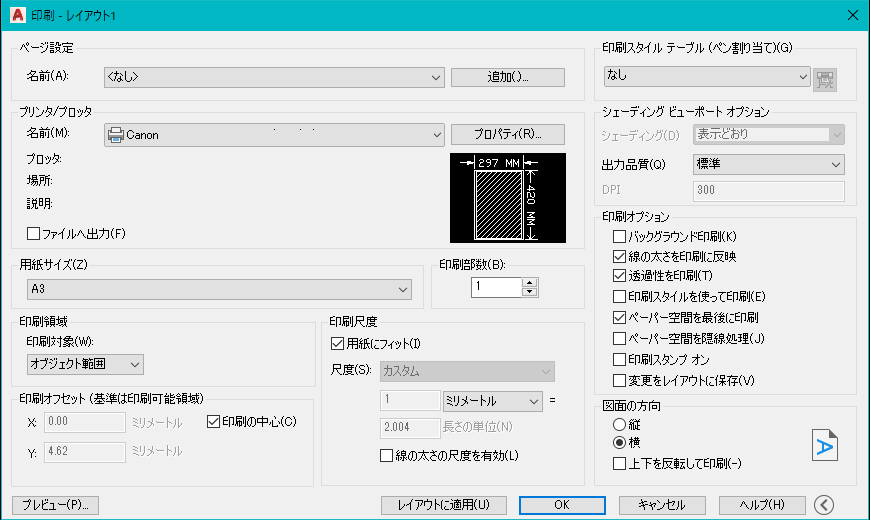
プリンタ/プロッタの名前(Ⅿ):は、プリンターなどを選択可能
今から図面を使用するプリンターを選択
用紙サイズで、今から出したい用紙のサイズを選択
印刷領域の印刷対象(W)はオブジェクト範囲が便利
ペーパーで描かれた図面なら、一発で印刷範囲が決めらる
(図枠諸々含めて)モデル空間で描かれた図面を印刷するときは、窓で印刷
窓を選択→印刷したい範囲の左上をクリック→次は右下をクリック(以上)
これが結構面倒なので、お願いだからAutoCADではペーパーを使ってください。
〇オブジェクト範囲での印刷の注意点
図枠外に点や線などオブジェクトがあると、そこも含まれてしまうこと!
そのオブジェクトが不要なものなら、削除してしまえばOK。
たまに図枠の外に印刷はしないけど、枠外にメモをしている場合があります。
仕方ないので、そんなときは窓を使って印刷しましょう。
印刷のオフセット(標準は印刷可能領域)の印刷の中心(C)は☑
ここにチェックを入れておかないと、印刷すると図面が中心からずれアンバランスになることがあります。
印刷尺度はNONSCALEで描いている場合は、「用紙にフィット(I)」にチェック!
チェックを入れておけば、A1やA2の図枠で描いたものもA3用紙で印刷すると自動でA3サイズに合わせてくれます♪
配管系統図などはチェックを入れて印刷
印刷スタイルテーブルは後ほど説明いたします。
印刷オプションのポイント2点
1つ目は、線の太さを印刷に反映
ここにチェックを入れておけば「線の太さが反映されない」というお悩みが解決します。図面上で設定している太さが、そのまま反映されます。
2つ目は、透過性を印刷(T)
チェックしないと、設定した透過性の通りに印刷できない!という問題が発生します。ハッチングやグラデーションの透過性を使用している際は、必ずチェックを入れましょう。
図面の方向は、他のソフトと一緒ですね。
お家で印刷♪
印刷スタイルテーブルを作る
印刷スタイルテーブル(ペン割り当て)(G)を開く
すでにある印刷テーブルを使ってもOK
下の方にある新規作成をクリック
↓
「色従属印刷スタイル テーブルを追加・開始」と表示が出る
今回は「ゼロからのスタート(S)」を選択
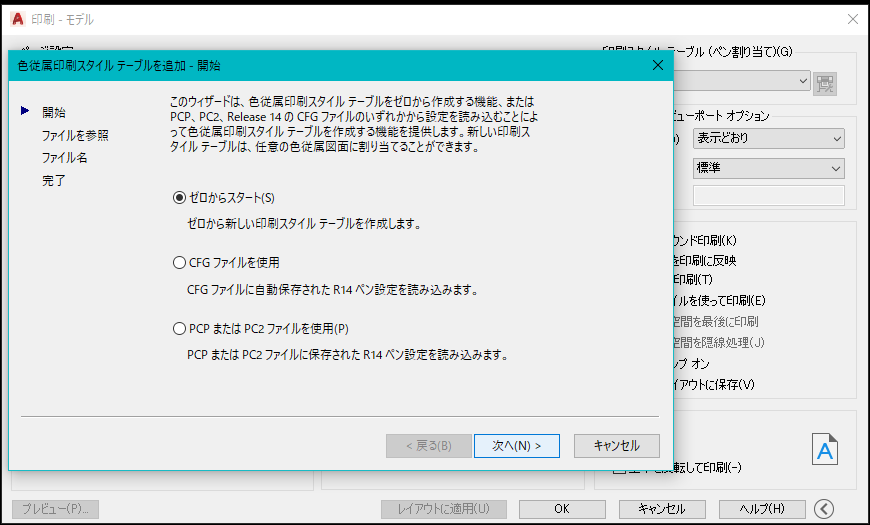
次へを押すとファイル名が入力できる
名前を決めて入力したら、次へボタンが押せるようになる
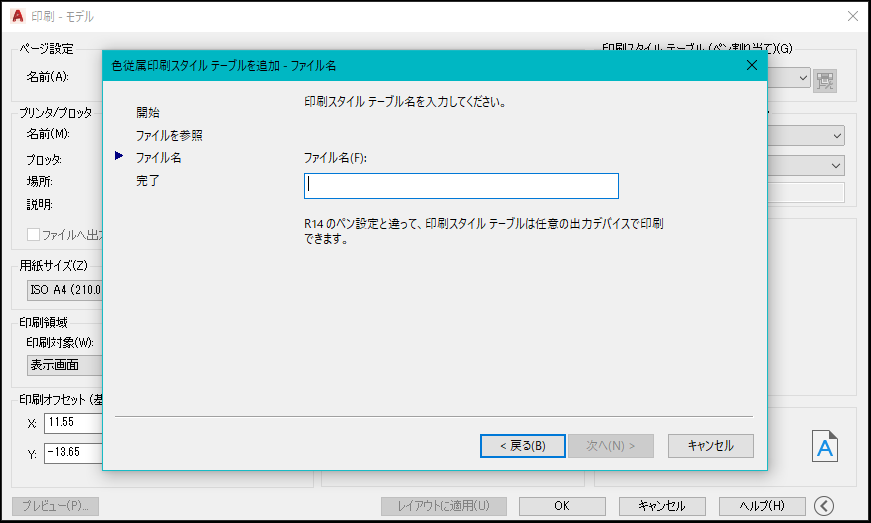
次へをクリックしたら下の表示に変わる
↓
印刷スタイル テーブル エディタ(E)というボタンをクリック
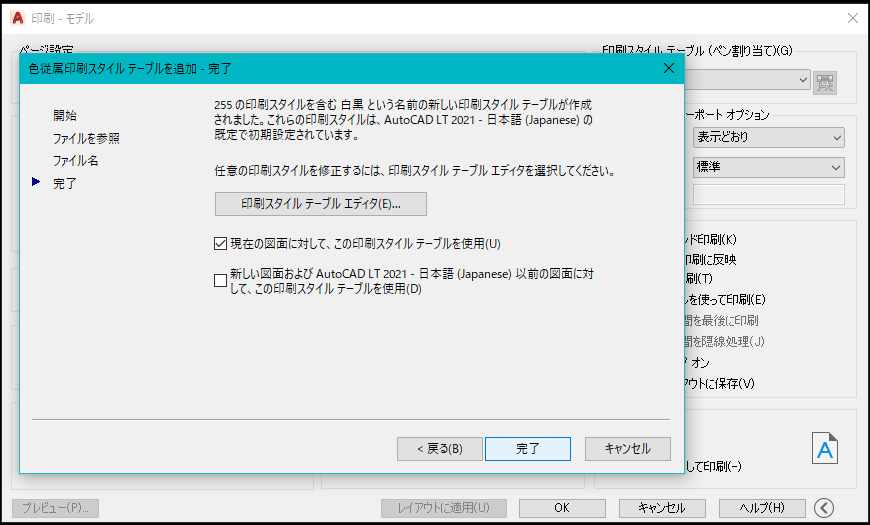
編集画面が出てくる
今回は白黒にしました。
※既存のテーブルにもmonochrome.ctbというモノクロに印刷できる設定があるはず!
↓
フォーム表示で色がズラリ♪
隣のテーブル表示も、表示形式が異なるだけで同じ設定が可能

一般はいじったことはないです。本記事では、フォーム表示の画面で説明をつづけていきます。
今、色1(赤色)が選択された状態
色(C):は「オブジェクトの色を使用」
つまり「この色1はこの赤色で印刷されます」ということ
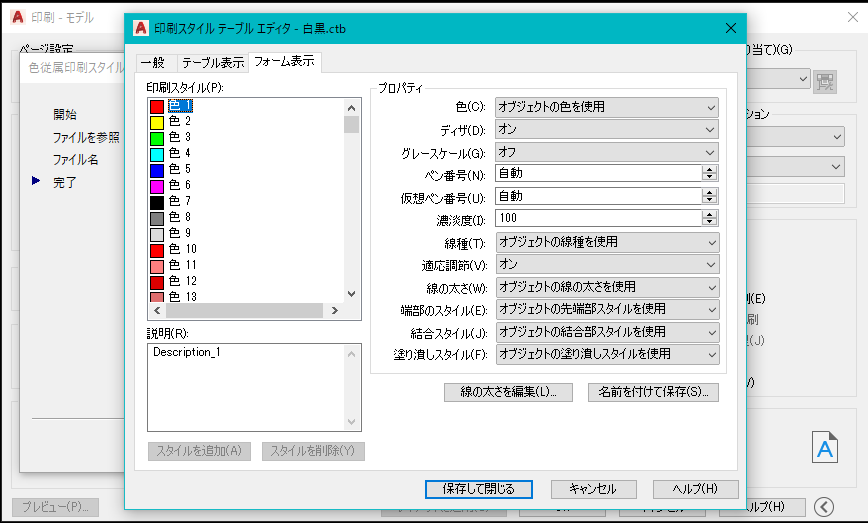
ここで、オブジェクトの色が選択されているのに色が反映されないのはなんで?と困っている方がいると思います。
おそらくその場合、グレースケール(G)がオンになっていませんでしょうか?
ここをオフにすると印刷時に図面の色がそのまま反映されます。
逆に白黒にならないとお悩みの方は、すべての色のグレースケールをオンにすると白黒印刷になります。
他にも線種や線の太さも変更できます。
私の場合、画層設定で色や線種・太さなどを変えているので、あえてここでは編集していないです。
全ての色で一連の流れを繰り返して、設定が終わったら「保存して閉じる」を押すと新しいテーブルが完成します。
数色だけ色を反映させたい
そんな、一個一個やってられん!(例えば)色10だけ色を出して、あとはモノクロで印刷したいんだ!
という方は以下の方法を参考にしていただければと思います。
◎簡単な印刷テーブルの作り方
既存のテーブルのmonochrome.ctbを選択
↓
選択すると隣にある編集ボタンが押せるようになる
↓
編集ボタンをクリックする
→先ほどと同じ「印刷スタイル テーブル エディタ」が出てくる
↓
そして、色を反映させたい色番号を選択する
「オブジェクトの色を使用」を選択して、グレースケールはオフ
↓
そして、先ほどと若干異なるのが「名前を付けて保存」を押すこと!
名前を入れて保存すると、欲しい色だけ反映されるオリジナルのテーブルが完成!
コピー用紙はこちら
見やすいA3用紙も
最後に 印刷テーブルの削除
◎不要になった印刷テーブルを削除する手順
メニューのファイルをクリック
↓
その中の印刷スタイル管理を押すと、フォルダが開く
↓
そのフォルダで、不要なテーブルのところで右クリック
↓
右クリックのメニューの中に、削除があるのでクリックする
これで削除完了!
印刷設定についての説明は以上です。
何か一つでもお役に立てれば、嬉しく思います。
最後までご覧いただき、誠にありがとうございました。
コピー機、複合機なら





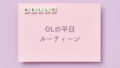
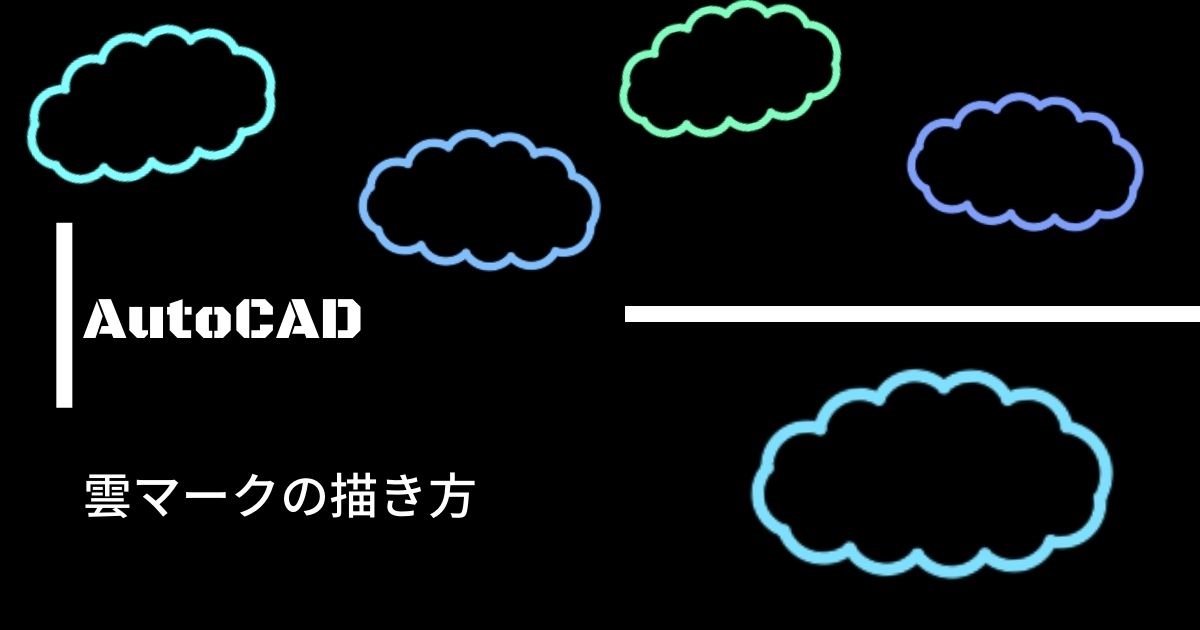
コメント
参考になりました!!
コメントありがとうございます。お役に立ててなによりです。