たくさんのデータがある図面。これを効率よく編集するには画層を分ける必要があります。
以下に画層を分ける手順、編集方法等の説明をしていきます。設定は簡単だし、メリットがあるのでやらなきゃ損ですよ♪
画層の管理画面
画層プロパティ管理をクリック
またはLAYERと入力
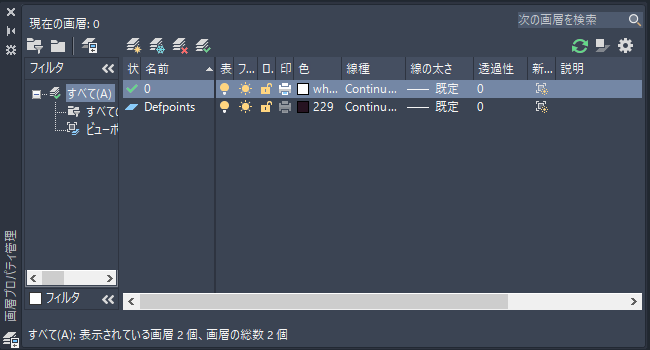
↑のような表示が出る
新規作成の場合は、
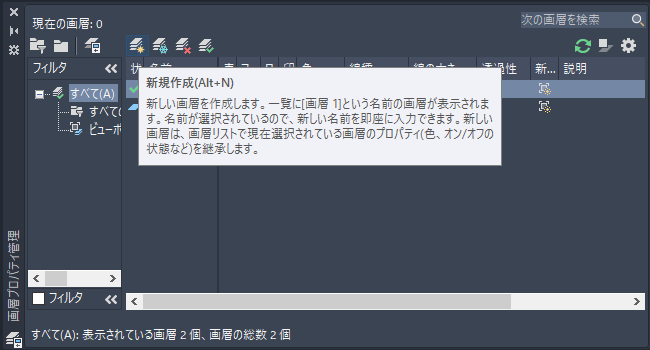
四つ並んだアイコンの一番左(星マークみたいなやつ)をクリック

カーソルを合わせると、上の画像のように新規作成~と説明が出てきます。
画層の名前を編集
新規作成をクリックすると、画層1が追加される
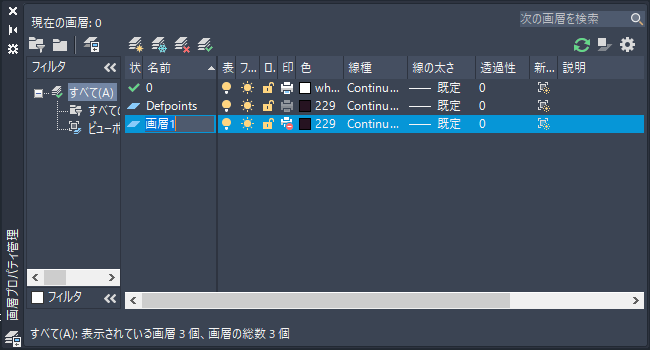
そのままでは分かりにくいので、編集する
編集できる状態(名前が青くなっている)なので、そのまま名前を変更

もし、他のところを触ったりしてグレーに戻ってしまっても大丈夫!
名前のところで右クリックするとメニューが出てきます。”画層名を変更”をクリックして名前を変えていきましょう。
右クリックされたら分かると思いますが、ここからでも新規作成が実行できます。
印刷設定
上の画像では印刷(プリンターのマーク)に赤い⊖(マイナス)マーク![]() がついている
がついている
これの状態では、印刷するときに反映されない
編集中の画層も印刷に反映させたいときはこのプリンターマークをクリック
↓
これで赤いマークが消え印刷すると出てくる

クリックするだけで簡単に切り替わります。
間違っても、すぐ戻せますので試してみてください♪
色を選択
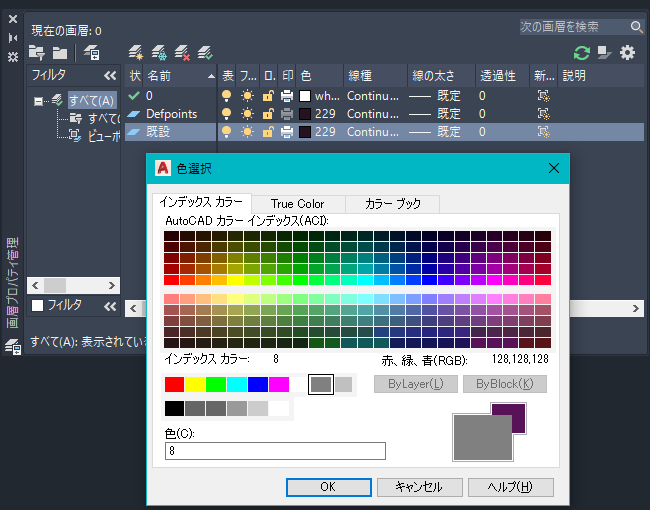
色を変えたいというときは、色の欄をクリックすると上の画像のように色選択が可能になる
色を変えて図面を分かりやすく!

お好みで色を変えてください。他のタブを押すと、より多くの色が選択できます。
ハッチングとグラデーションの記事で他のカラーパレットも紹介しています。
線種を選択
線種をクリックすると、このように線がいくつかでてきます。
必要な線種がない場合は以下の手順で追加しましょう。
ロード(L)をクリック
↓
線種を選択と出てくる
さまざまな線種の中から必要なものを選択して、OKで線種が追加される
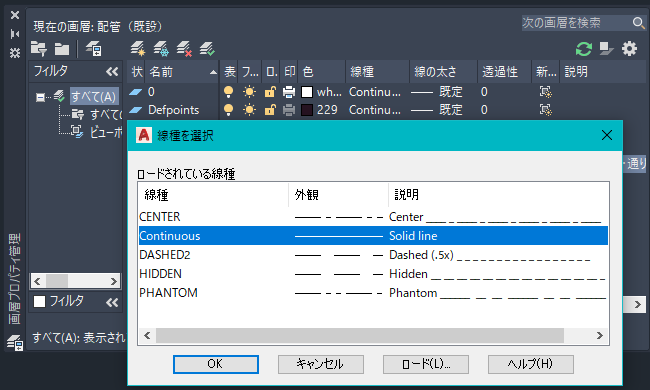
線の太さも同様にクリックすると、選択ができるようになります。印刷時にどのくらいの太さで出したら、分かりやすいかなどを考えて選択してください。
その他設定
電球マーク![]() や太陽マーク
や太陽マーク![]() がありますね。どっちもクリックすると、印刷時や画面から非表示なります。
がありますね。どっちもクリックすると、印刷時や画面から非表示なります。
南京錠マーク![]() をクリックすると印刷に反映はされます。でも、マーク通りロックがかかり編集ができなくなります。画面上でグレイアウトする感じですね。
をクリックすると印刷に反映はされます。でも、マーク通りロックがかかり編集ができなくなります。画面上でグレイアウトする感じですね。
これらのマークの存在を覚えておくと、必要に応じて使うと便利です。
このあたりにも画層を分けるメリットがあるんですね~。
画層の編集・削除
すでにあるものも同様に編集可能です。
また、この画層もういらないやとなったら、削除もできます。
不要な画層をクリック
↓
そして新規作成マークの一つ挟んだ隣![]() (赤の×マーク)をクリック
(赤の×マーク)をクリック
もしくは名前のところで右クリックして画層を削除クリック
これで画層データが消えます。
ただし、現在選択中の画層と元から入っている画層、オブジェクトが残っている画層は削除できません。例え一つでも、オブジェクトが残っていると削除できませんのでご注意ください。
なにか一つでもお役に立てれば、嬉しく思います。
最後までご覧いただき、誠にありがとうございました。



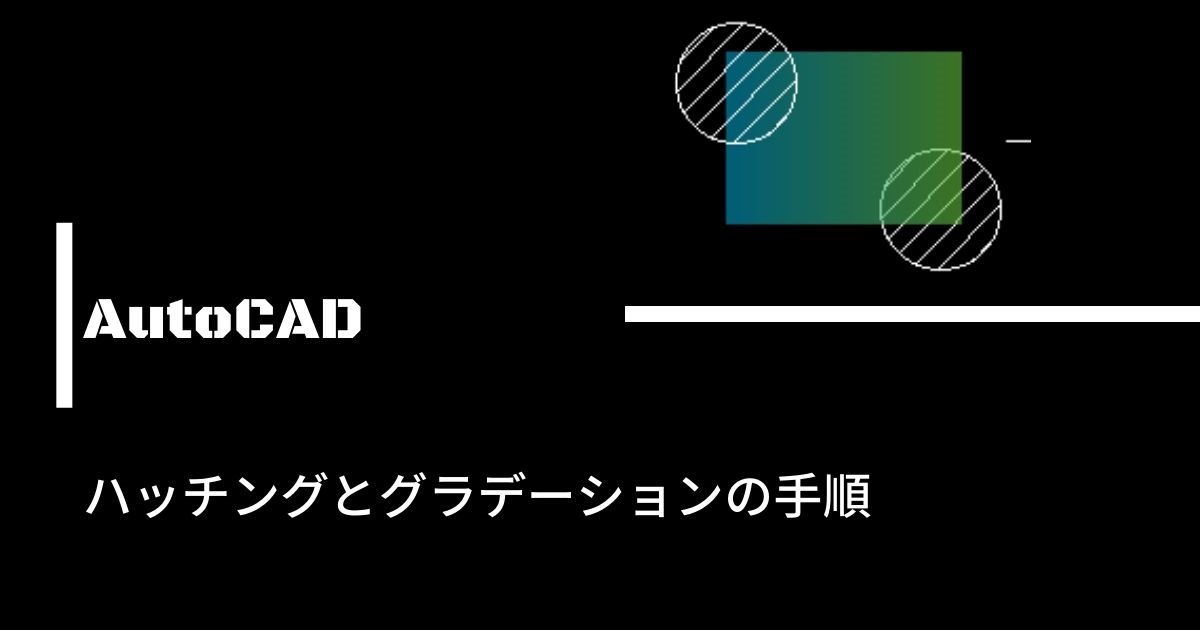
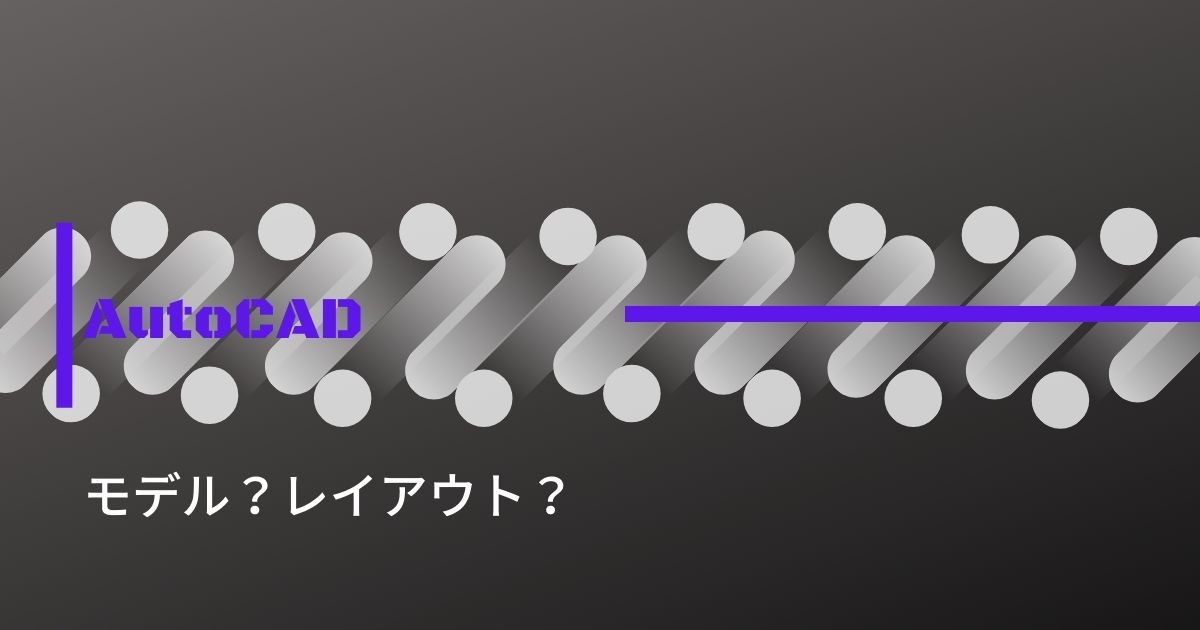

コメント