AutoCADって開くと真っ黒の画面でよくわからない!
そんな方へAutoCADの空間ごとの意味や機能を紹介していきます。
たくさんの図面を描いていくうえで、切り替えによるメリットはとても大きい!これらを分けられるのもAutoCADのいいところです(^^♪
モデルって?
新規でAutoCADを開いたら、下に「モデル」「レイアウト1」というタブ出てきます。
モデルをクリックすると、このような画面に。
まだ、何も描いていないので真っ黒ですね。
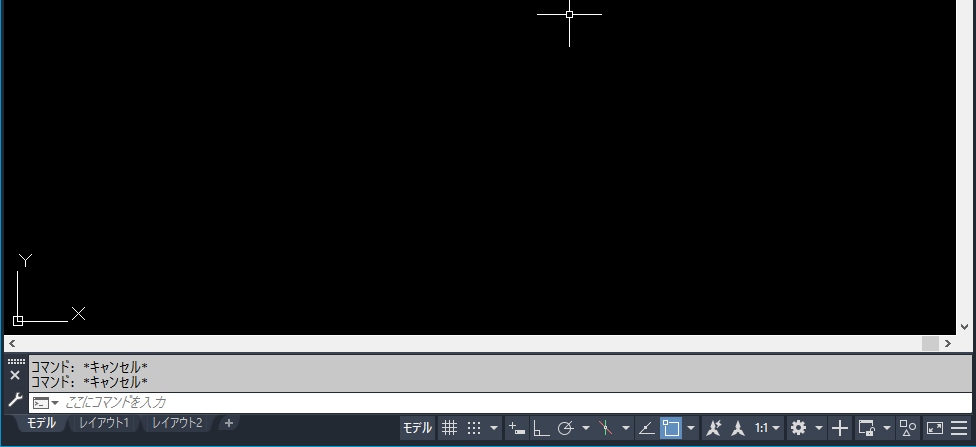
モデル空間は無限に広がる空間のようなイメージです。
どこにでも好きな絵を描けます。(もちろんデータが多いと、動作が重くなってしまいます。)
レイアウトって?
では、次にレイアウト空間に切り替えていきます。
先ほどのモデルタブの隣のレイアウト1をクリックしましょう。
やはり、何もオブジェクトは存在しませんが、先ほどと様子が違いますね。
モデルに対してレイアウトというのは、図面をわかりやすく、見やすく印刷するための場所といったイメージです。
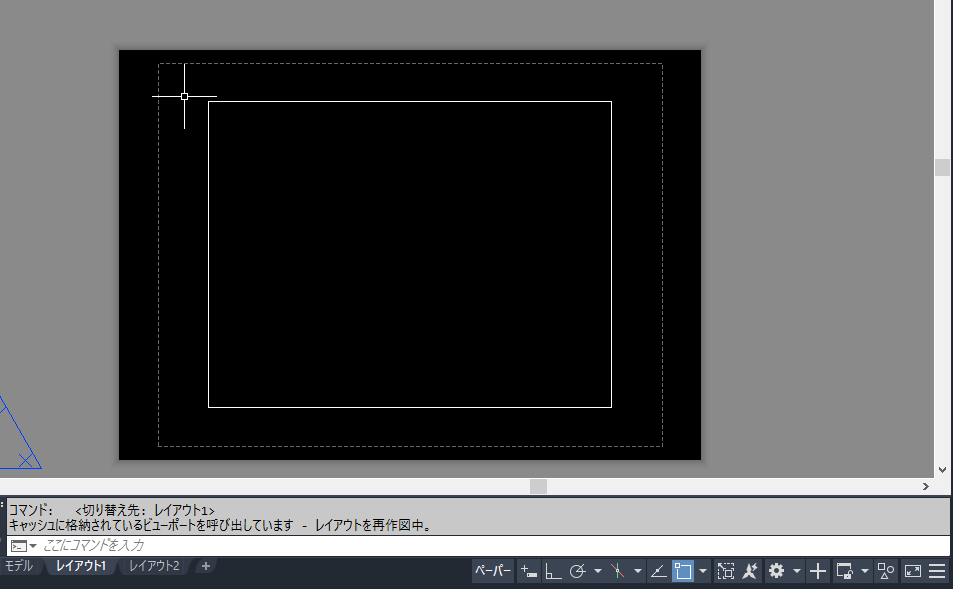
上の画像の白い四角がビューポートです。
ビューポートというのは、レイアウトからモデル空間で描いた絵の中から必要に応じてみることができる覗き窓のようなものです。
これがないと、図枠だけの白紙図面になってしまいます。
ビューポートを作成手順
メニューの表示
↓
ビューポート
↓
1ビューポートを選択
「ビューポートの一方のコーナーを指定」という指示が出る
ビューポートを置きたい地点の左上をクリック
↓
一点をクリックしたら、また「もう一方のコーナーを指定」という指示が出る
もう一方のコーナーを指定する
これでビューポートが完成します。
この動作を繰り返す、もしくはビューポートをコピーすると複数のビューポートを作ることができます。
1:1と1:10の絵を一緒に載せるというときは複数のビューポートを作成。
四角の内側がモデル空間を映し出しています(今は虚無です😇)。
そして、右下にアイコンがいろいろ並んでいますが、その一番左側にペーパーとありますね。
これは「今、ペーパー空間を操作することが、できますよ」ということです。
ペーパーって?
また新しいワードが出てきたよ~と思うかもしれませんね!大丈夫です。
ペーパー空間は主に、図枠や部品欄等を書くスペース。
図面って絵を四角く囲って数字やアルファベットの座標、企業名や人名、図面番号やタイトルなどの情報がありますよね。
それが図枠です!そういった絵ではない補助の情報などを書くスペースと認識してください。
なんで分けるの?って思われる方もいらっしゃるかもしれませんね。その方が都合がいいんです。
絵を修正したいとかこの部分を消したいって時に図枠と一緒にあると非常にやりにくいんです。
ということでAutoCADをご利用のみな様、ぜひ図枠などはペーパー空間ご利用ください♡
レイアウトでのモデル空間の見方
ペーパー空間はわかった!モデル空間はどこに行ったんだ!と思われた方。
お待たせいたしました(?)
上の画像のペーパーと書いているところをクリックしてください。
もしくは四角の中にカーソルを持って行ってダブルクリック。
それでモデルに文字が切り替わります。
四角の範囲(ビューポートの範囲)でモデル空間を触れる状態に。
逆に四角の外でダブルクリックをすればペーパー空間に切り替わります。

ちなみに四角の範囲でと言いましたね。
枠(ビューポート)自体をクリックするとモデル空間すべてを操作可能になります
元の画面に戻したいときはまた外枠をダブルクリックで戻ります。
切り替え方はお好みでチョイスしてください。
何か一つでもお役に立てれば、嬉しく思います。
最後までご覧いただき、誠にありがとうございました。


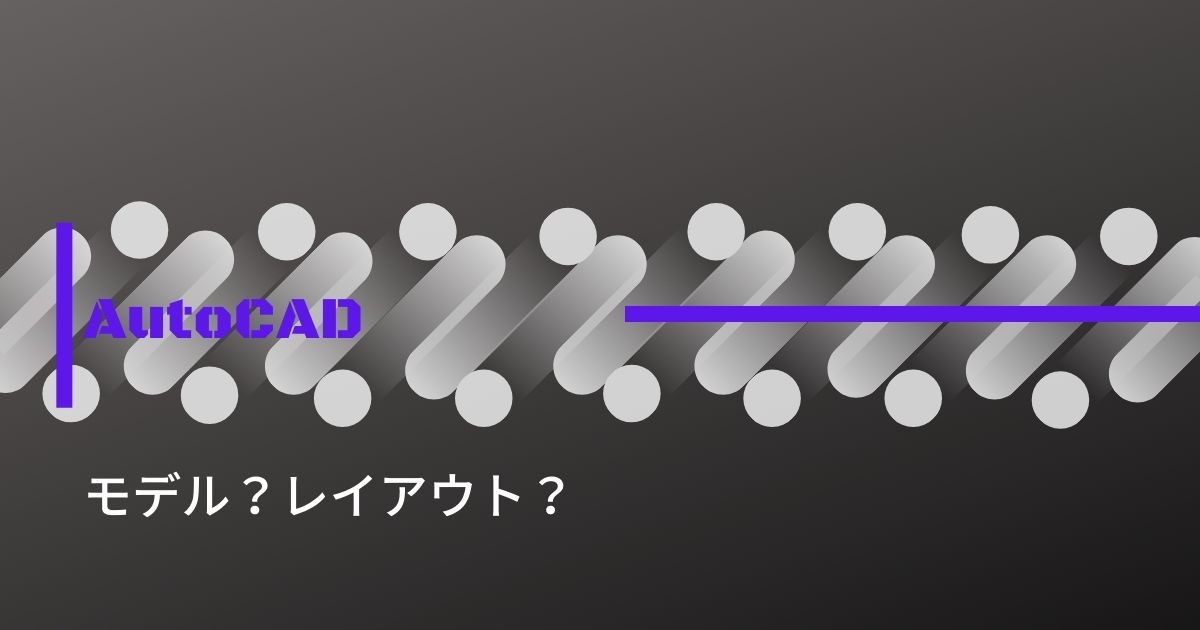
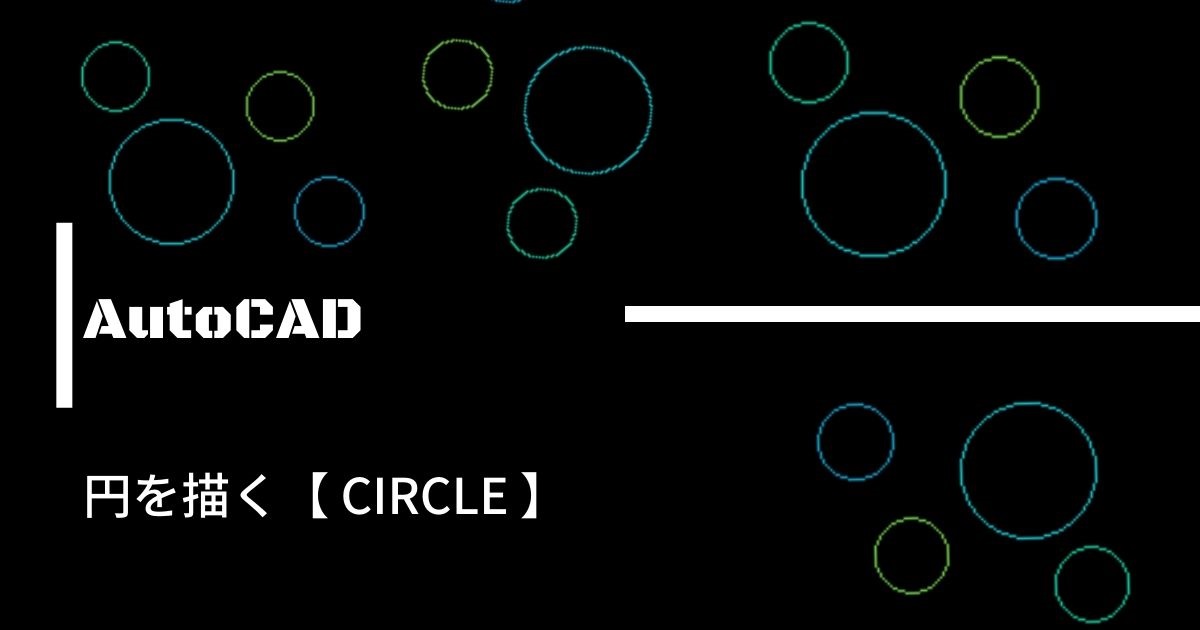

コメント