線、円、点
絵を描く上で、絶対に必要なものですね。
AutoCADも同じです。
個人的にあまり点は使いませんが…🤫
欠かすことのできない円の描き方を解説していきます。
AutoCADで円を描く手順
円![]() をクリック
をクリック
↓
もしくはコマンドラインにCIRCLEと入力
↓
円を配置したいところ、をクリック
ちなみに、クリックしたところが円の中心になります
↓
描きたい円の半径を入力してEnterキーで決定
これでもう円が完成しています♪
タップ穴を描く等の場合、あらかじめ中心線を描いておくとよいですね。
中心線は— ‐ —こんな感じの線で描きましょう。
径について!(直径で指定)
半径といいましたが、直径での入力も可能です。
円をクリックして基点を決めたら、コマンドラインに「D」と入力すると、直径で入力できます。
直径10mmの円を描く!というときは、半径5mmということで計算が楽なので半径入力でいいと思います。
でも!例えば直径が3457mmという場合、半径は1728.5です。
特に指定しないとシステム上、半径を入力です。
暗算で余裕!っていう方は、半径を入力でOKです。

ただ、私の場合そんなに計算が早くできないので、うーんと半径は…と考える時間がもったいない。
そこで出てくるのが、D(Diameterの頭文字です)!
円をクリック→Dと入力後、Enterキー→直径入力(今回例は 3457 )→Enterキー
これで指定した数値の円が描かれます。こっちの方が断然簡単です♪
描いた円の再編集
描いていく過程でやっぱり、円の大きさを変更したい!と思うこともあります。
そんな時は以下の手順で編集していきます。
- ダブルクリックでクイックプロパティを出して、円のサイズを編集
- オブジェクトを選択、右クリックでオブジェクトプロパティ管理を開いて円のサイズを編集
- 四半円点(円の上下左右)をつかんで、必要な大きさまで伸ばす
オブジェクトの選択は、今回のように対象が一つの場合はオブジェクト(円)をクリックでOKです。
複数のオブジェクトを選択したいときは、オブジェクトの左上をクリック後、右下クリックで一気に対象範囲を選択することができます。
先ほど、オブジェクトをダブルクリックでクイックプロパティが出ると言いました。
これにはちょっと設定が必要です。
オプションでダブルクリック編集にチェックを入れておく必要があります。
基本設定のWindows標準処理の欄 ダブルクリック編集(O)☑
オプション設定の方法はこちら
私は、簡単な再編集ならクイックプロパティを使ってます。
なんといってもダブルクリックだけで編集ができるので、楽チンなんですよね♪
お好みに合わせて編集してみてください。
手書きで円を描くなら!
最後に
番外編
円の描き方(JWCADの場合)
円(〇ボタン)をクリック
↓
どこか中心点を指定
↓
上の方にある半径に入力
3mmの円にしたいときは1.5ですね
↓
もう一度どこかをクリックすると円が完成
右クリックの場合、端点や交差点を捉えることができる。
左クリックでは場所は詳細に決めることはできない。
また、JWCADにはコマンドを終了するという考え?はないようです。
円が描けたら、次のコマンドに移ればいいようです(^^♪
何か一つでもお役に立てれば、嬉しく思います。
最後までご覧いただき、誠にありがとうございました。

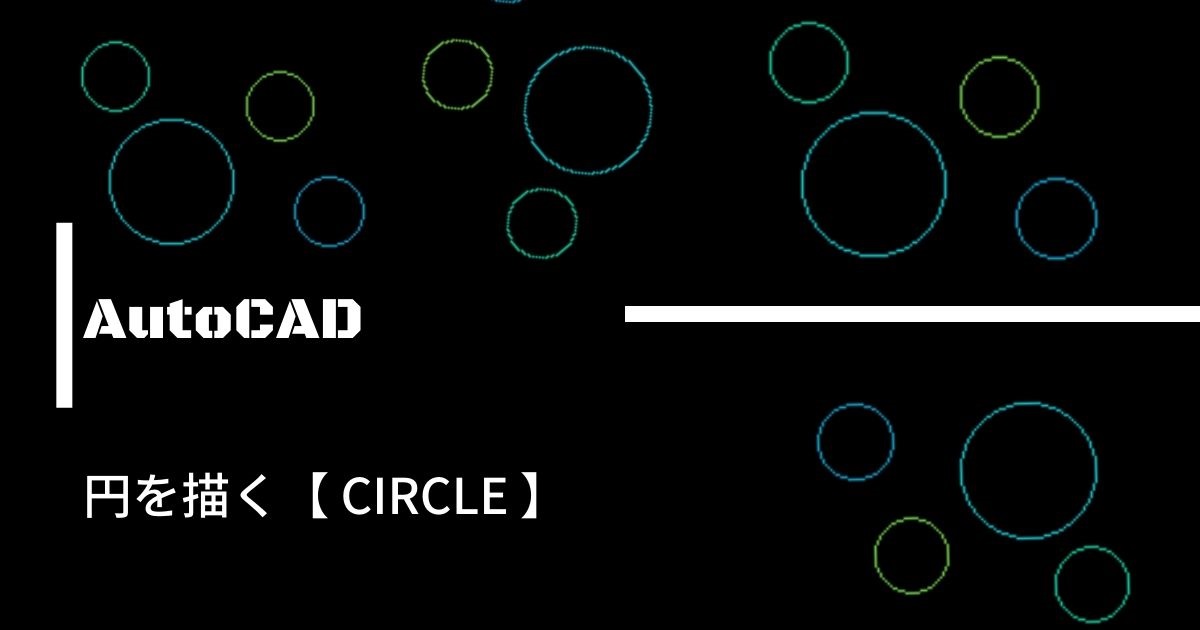



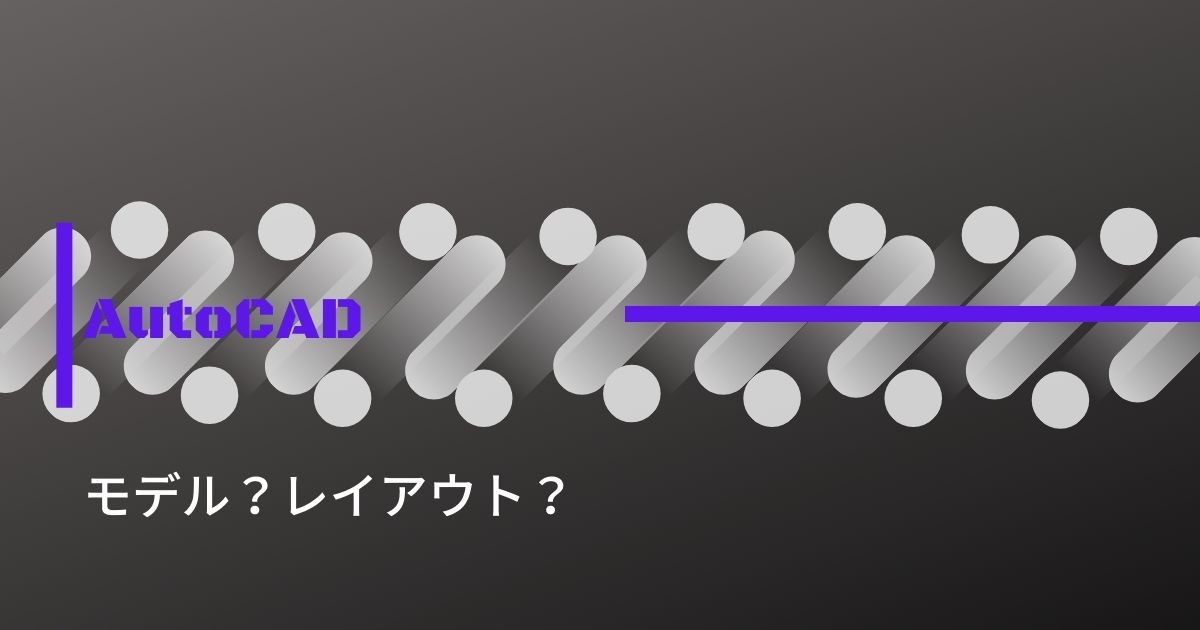
コメント