機械などのアーチ。楕円や円をトリムしても円弧は描けます。もっと簡単に描けるのが、円弧というコマンドです。
このコマンドのルールと円弧の描き方を説明します。

円弧のルール
●3点(始点・中心点・終点)がある。
●なにも指定しないと、始点→2点目→終点の順で円弧を描く。
●始点をクリックしてから中心点、終点を選択することもできる。
その場合、始点と中心点の距離=半径の円弧が描かれる。
●最初から中心点を指定した場合、中心となる位置を選択して半径を指定→終点を指定する。
●中心を選択した場合、基本的に反時計回り円弧が描かれる。
円弧の描き方
円弧![]() をクリックもしくはARCと入力
をクリックもしくはARCと入力
↓
円弧の始点を指定 または[中心(C)]と指示が出る
↓
このまま始点を指定した場合、
1点目、2点目、3点目を指定していくことで円弧が完成する
中心を選択、もしくは(C)と入力した場合
マウスで指定するか数値を入力する
角度か弦の長さを数値で指定もしくはフリーハンドで長さを決める
手書きで円弧を描くなら
描き方にはいくつかパターンかあります。

以下に私が普段書いている描き方を紹介します。よろしければ、参考にしてみてください。
円弧を描く際に事前にガイドラインを設ける
円弧をクリックしたら、始点を選択
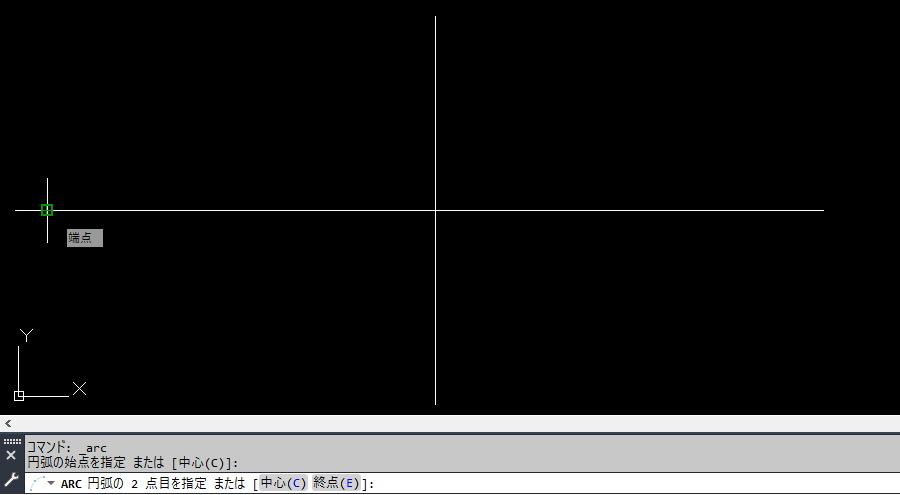
2点目を選択する
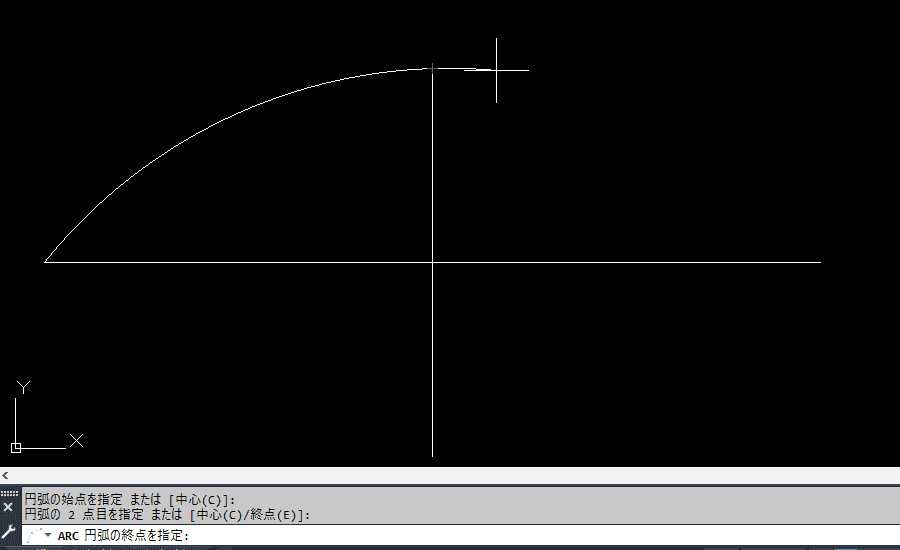
最後に終点を選択する
円弧を描き終えたらガイドラインの線分は不要なので、削除して完了です。
なにか一つでもお役に立てれば嬉しく思います。
最後までご覧いただき、誠にありがとうございました。




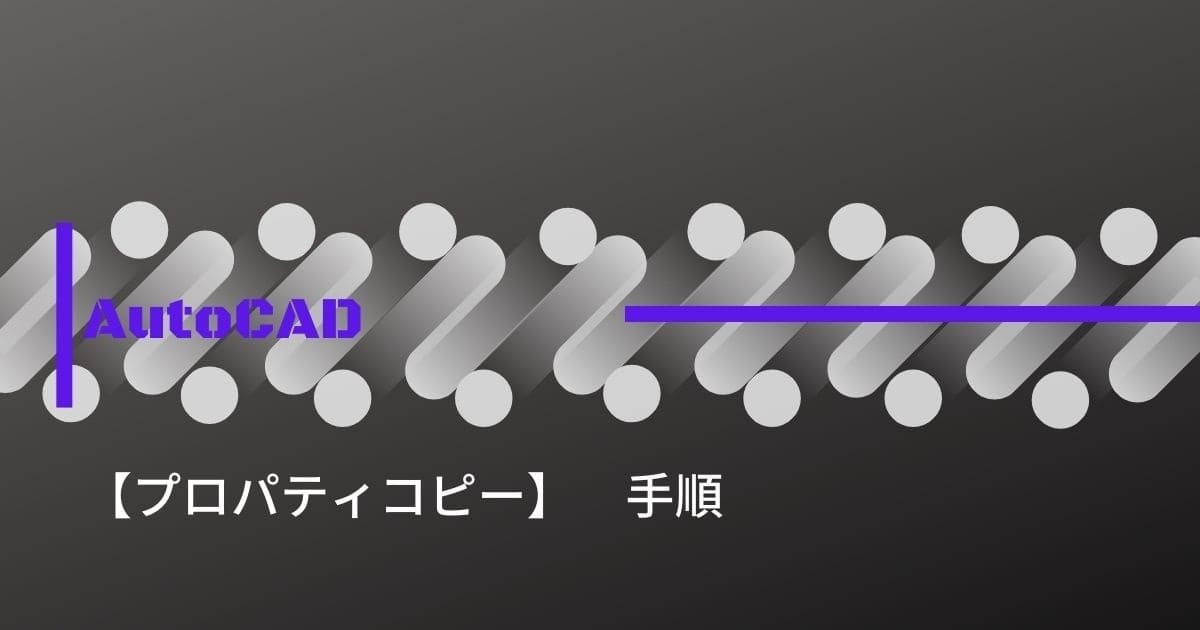

コメント