寸法が入っていなければ、図面の意味がない!と言っても過言ではないですね。
そのくらい、寸法は設計に必須なものです。正しく、見やすく寸法を記入していきましょう。
長さ寸法を入れる
長さ寸法![]() を記入をクリック
を記入をクリック
もしくは「DIMLINEAR」と入力
↓
「1本目の寸法補助線の起点を指定 または <オブジェクトを選択>」と出る
↓
図りたいオブジェクトの端点をクリック
こちらの例では四角の横の長さ
↓
ということで、左端をクリック(右が先でも大丈夫です。)

「2本目の寸法補助線の起点を指定」と指示が出る
↓
図りたいオブジェクトのもう一つの端点をクリック
↓
先ほど左端を指定したので、次は右端をクリック

2点を指定すると、そのオブジェクトの寸法線が出てる
ただし両端をクリックしただけでは、まだ寸法線は固定されておらずグラグラした状態
↓
寸法線を置きたい(伸ばしたい)ところまでマウスを動かす
↓
ここだと思ったらクリック
これで、寸法線が完成!
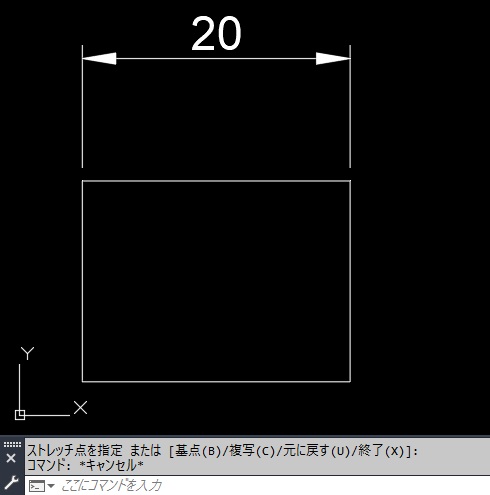
どうでしょう出せましたかね。
回転寸法の出し方
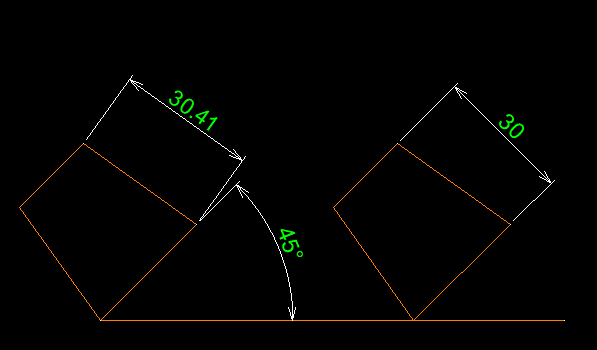
左が平行寸法記入、右が回転寸法です。
以下の手順で回転寸法が出せます。
長さ寸法![]() クリック
クリック
もしくはDIMLINEARと入力
↓
対象のオブジェクトを選択
↓
寸法の位置を指定 または[マルチテキスト(M)/寸法値(T)/寸法値角度(A)/水平(H)/垂直(V)/回転(R)]
回転(R)をクリック、もしくはRと入力
↓
寸法線の角度を指定する
↓
寸法線の位置を指定して完了
上記の絵の場合、台形が45°傾いているので角度は45で指定します。
これで傾いた図形でも正確に高さ寸法をだせますね♪
右の寸法には小数点以下の数値はありませんね。
~もし小数点以下も出したい、もしくは切り捨てたい場合~
以下の手順で精度を変更してみてください。
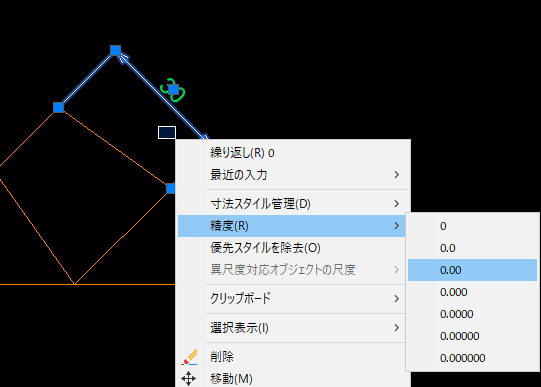
精度を変更する手順
小数点以下を操作したい寸法をクリック
↓
右クリックする
↓
右クリックメニューから精度(R)を選択
↓
変更したい精度を選択する
例)0.00を選択すると、30→30.00となる
現場で寸法を測るときは
立ち入りが難しいところには
円の径をはかる(半径・直径寸法)
その他にも平行寸法、半径寸法、直径寸法、角度寸法などを記入できるコマンドもあります。このあたりは普段よく使います。この中で、円の径をはかるコマンドを紹介していきます。
半径寸法を入れるときは半径寸法記入![]() をクリック
をクリック
もしくは「DIMRADIUS」と入力
↓
そして、計りたい円をクリックしたら寸法が出てくる
※この状態ではまだ、寸法は図面に置けてはいません
↓
円の内側もしくは外側にマウスを動かして、寸法の位置を決定
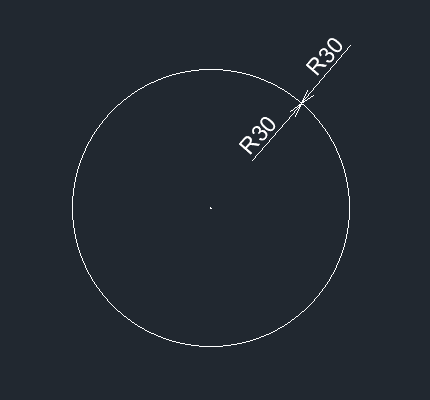
円の内側と外側に半径寸法を出してみました。
直径寸法を入れるときは直径寸法記入![]() をクリック
をクリック
半径寸法と同様に円をクリックして、寸法の位置を決定
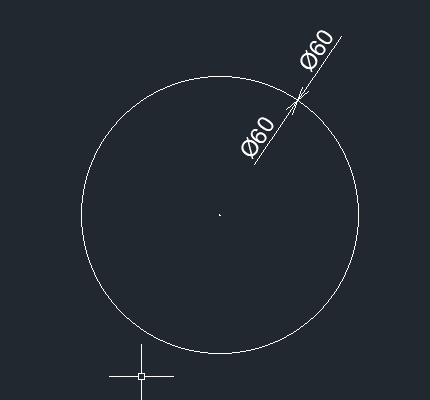
こちらも半径と同様に、内側と外側に寸法を出してみました。
円の外側に出したいときは外側に、円の内側に出したいときは内側へマウスを動かして決定してください。
便利機能 寸法間隔と寸法マスク
見やすい寸法とは?
- 絵とのバランスを考える
- 他の絵と被らないようにする
- 寸法と寸法の間隔を一定にする
などある程度ルールを設けると見やすくなります。
寸法の間隔も、複数の寸法を一つずつ同じ幅でそろえると大変です。寸法線間隔という機能を使うと便利です。
寸法線間隔![]() をクリック
をクリック
↓
基点にしたい寸法線をクリック
↓
間隔を調整したいすべての寸法線を選択してEnterキー
↓
希望の寸法線と寸法線の間隔を入力してEnterキー
以上の手順で、寸法線の間隔がきれいにそろいます。
寸法と寸法の間隔は、S=1:1の場合8~10mmくらいが見やすいです。バランスなどを見て、お好みの幅で統一。尺度によって数字を調整してください。
(例 S=1:1で9mm幅にされた場合は、S=1:3なら27mm幅になりますね。)
寸法マスクという便利機能もあります。
寸法線が絵と交差して見にくい!なんてときに、絵の邪魔にならないように見やすくしてくれます。
寸法マスク![]() をクリック
をクリック
↓
寸法マスクしたい寸法線やマルチ引出線をクリック
これだけで、他の線と重なっている寸法の一部がマスクされます。
何か一つでもお役に立てれば、嬉しく思います。
最後までご覧いただき、誠にありがとうございました。






コメント