アイソメで円を描くとき「コマンドの円で描くと、真ん丸になってなんか違うんだよなぁ」とお悩みの方いらっしゃいませんか?
こちらの記事を読めば、アイソメにしっくりくる円(等角円といいます)が描けるようになりますよ。

アイソメ作図で円を描く手順
等角円を描くには、アイソメ作図をオンにしておく必要があります。
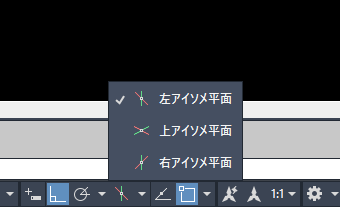
では!アイソメ作図をオンの状態にできたら、実際に描いていきましょう。
楕円![]() をクリックする
をクリックする
もしくは「ELLIPSE」と入力する
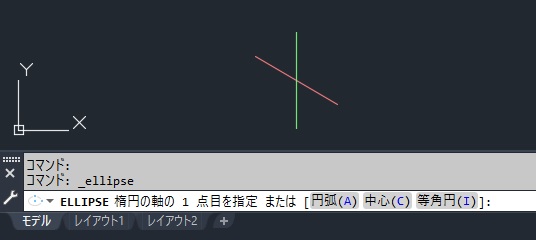
コマンドラインの候補から「等角円(I)」をクリックする
もしくは「I」と入力してEnterキー
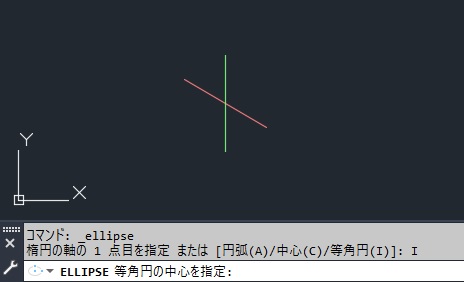
等角円の中心を指定する
※ボール弁の真ん中など、円を配置したいところをクリックしてください。
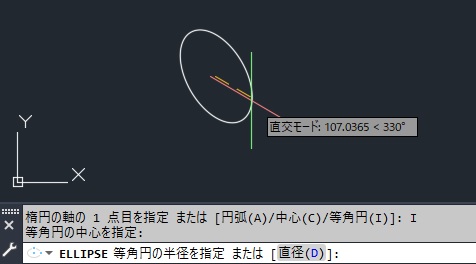
半径を指定→数値を入力するかクリックで位置を指定する
直径で指定したい場合→コマンドラインの「直径(D)」をクリックするか「D」と入力して、直径を指定
これで等角円の完成です!
初めてやり方を知ったときは予想以上に簡単で、びっくりしました。
手書きでアイソメ楕円を描くなら
楕円の角度
左アイソメ平面・上アイソメ平面・右アイソメ平面のどれを指定するかで”楕円の角度”が変わってきます。上記説明の画像は、左アイソメ平面を選択したときの楕円になります。
その他はそれぞれ、以下の画像を参考にしてください。
右アイソメ平面の場合

上アイソメ平面の場合
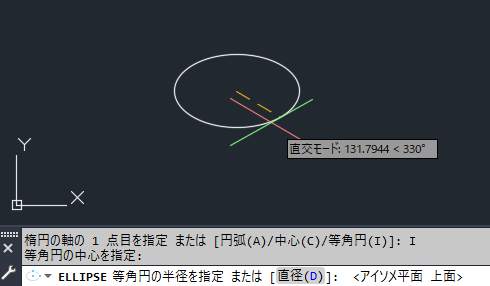
上アイソメ平面は長軸が0-180°(水平)です。それを、右アイソメ平面は反時計回りに60°、左アイソメ平面は時計回りに60°回転した絵になります。それぞれが、60°ずつ異なる傾きの楕円ということですね。
通常の楕円を描く方法
アイソメ作図をオフにして直交をオンにすると傾きのない楕円が描けます。直交をオフにすると自由な角度で楕円を描けます。サラッと書き方を説明しますね。(※AutoCAD 2022のバージョン)
楕円![]() をクリック
をクリック
もしくは「ELLIPSE」とコマンドラインに入力
↓
中心を指定
↓
2点目を指定
角度をマウスで指定してから(ここで軸の角度が決まる)
一方の軸の”全長”を入力するか、クリックで指定
↓
もう一方の軸の距離を指定
もう一方の軸の”半径”を入力するか、クリックで指定
これで、楕円は完成します。
なにか一つでもお役に立てれば嬉しく思います。
最後までご覧いただき、誠にありがとうございました。


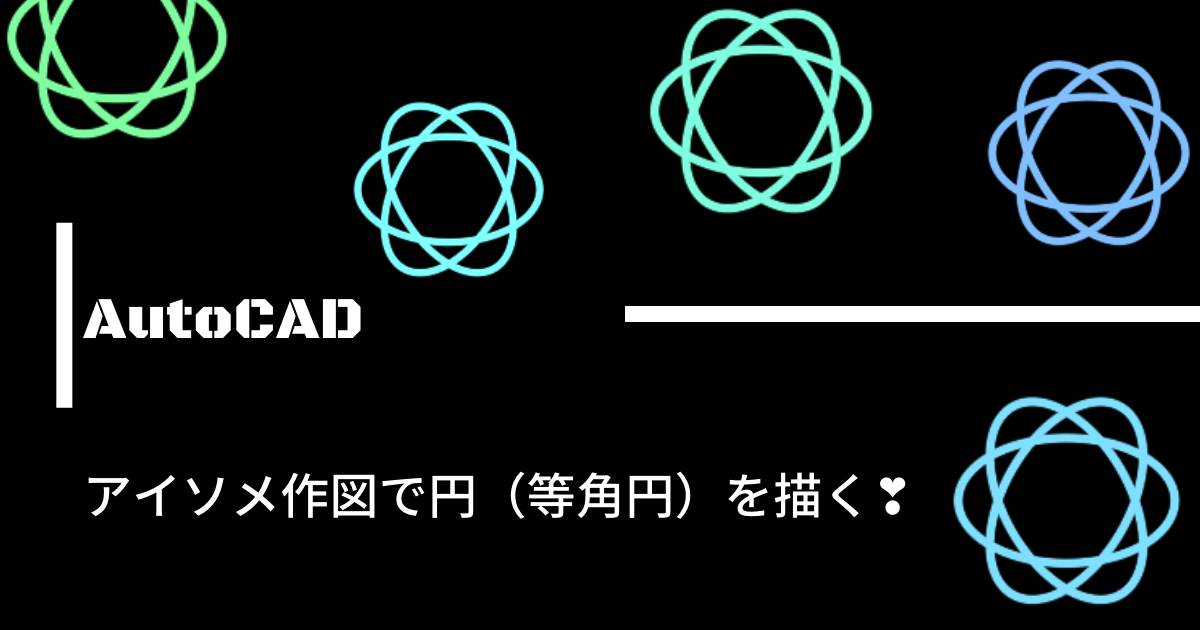




コメント