今回のテーマは基礎中の基礎、線分です。線を引けないと作図はできません。
でもAutoCADで線を引くはとっても簡単ですから、ご安心ください。
では、さっそく一緒に書いていきましょう♪

線の引き方
線分![]() をクリック
をクリック
またはコマンドラインにLINEと入力
↓
線の始点(線を引き始める地点)をクリック
↓
線を伸ばしたい方向へマウスを動かす
※右に伸ばしたい場合はマウスを右に動かす
↓
伸ばしたい数値を入力
線分をクリックすると自動的にコマンドラインへ距離の入力が可能
↓
Enterキーを押すと、線分は完成
AutoCADではこのように簡単に長さ指定できます。

コマンド入力より、私はアイコンクリック派です。
設計の豆知識💡
AutoCADに限らず、設計業務は基本的にcmやmではなくmmを使用します。
mm表記は見慣れないかもしれませんが、大丈夫!
1000mm=100cm=1mですね。最初は大変かもしれません。
わからなくなったら、Google先生に聞きましょう!「10mは何mm」といった感じで検索してください。
直角・斜め 線分の角度の出しかた
右下にある直交をONにしていると、直角(上下左右のみ)に線が引けます。直交をOFFにすると、直角ではない線も引けます。
※この場合の角度は整数ではなくなります。
直交以外にも、角度の指定が可能です。
角度をクリックして隣の▼ボタンを押すと、このようなメニューが出てきます。
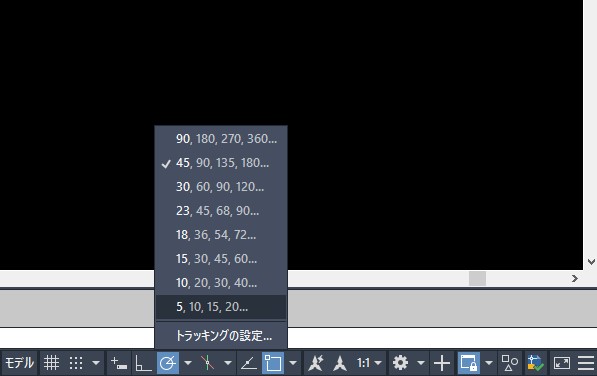
45,90,135,180…にチェックが入っていますね。この状態で線を引き始めると、45°毎にガイドラインが表示されます。ガイドラインにカーソルを合わせると、指定した角度の線を引きます。ガイドラインにカーソルを合わせたまま任意の数字を入力するか、クリックで終点を指定しましょう。
他にも上の画像のように選択肢があり、簡単にいろいろな角度で線を引けます。

私の場合、線の長さ(数値)を指定することが多いです。
こんな引き方も可能
線分クリック
↓
任意の場所をクリック
↓
(2点目)任意の伸ばしたい場所までクリック
※ただしフリーハンドなため、長さは整数になりません。
数字の入力なら断然テンキーが便利。テンキーがついていないキーボードを使われているなら、ワイヤレスのテンキーがオススメ!
一度描いた線を伸ばす&縮める
やっぱりここを、あと500mm伸ばしたいな!という場合
端点をクリック
↓
伸ばしたい方向に引っ張る
↓
500と入力する
これで500mm伸びます。
反対(内)方向にマウスを動かせば、縮めることもできます。
AutoCADでは簡単に修正できるのが、うれしいポイントです♪
同一線上にある間があいた線分は結合で繋ぐ(ポリライン化する)ことができます。
手書きで線を引くなら!
構築線とは?
線分の仲間。
構築線は無限に続く直線です。
構築線の出し方は以下のとおり
構築線![]() をクリック
をクリック
↓
構築線の中心をつかんだ状態で表示される
↓
構築線を置きたいところをクリック
↓
構築線の角度をマウスで指定し決定する
これで構築線を出すことができます。
直交モードオンで直角の構築線、オフでランダムな角度の構築線を出せます。
通常の線分と同様ですね(^^♪
JWCADの線の引き方に興味のある方は
以下の手順で描いてます。
線をクリック
↓
・水平・垂直
・傾き(数字で指定)
・角度フリー
から必要に応じて、選択
↓
寸法を入力
かフリー
↓
一点目、二点目をクリック
これで線が完成
JWCADの画面、赤枠で囲っているのが「線」です。
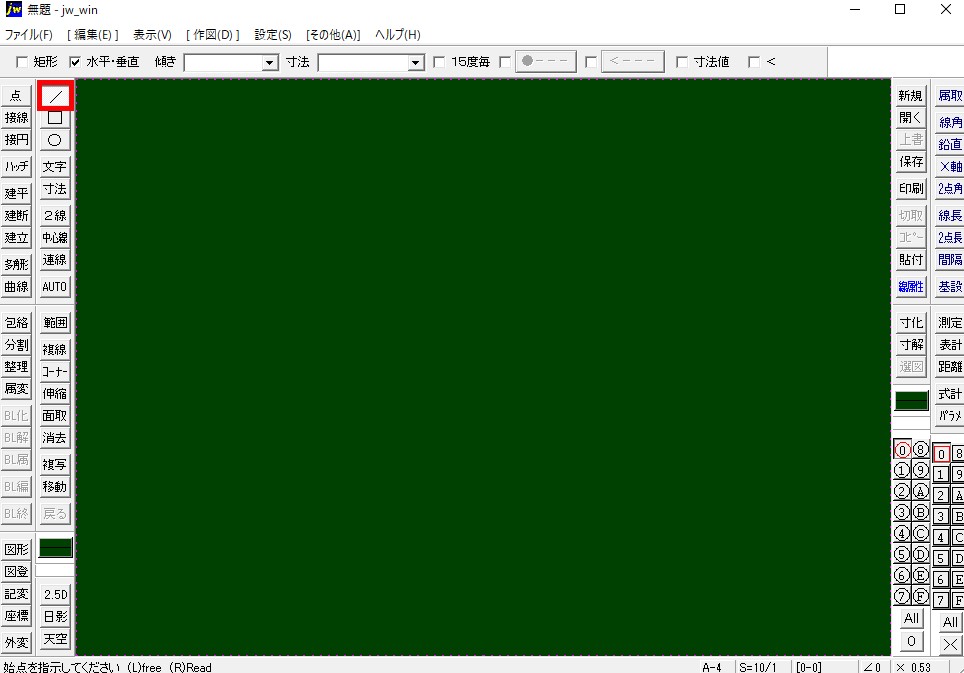
数値を入力するとき「寸法」のところまで、マウスを動かす必要があります(^^;)
左端にある「矩形」をクリックすると、四角が描けるようですね。個人的には「う~ん、下のコマンド□(矩形)でよくね?」と思っちゃいました。
寸法の横にある「15度毎」を押すと、15度毎に自動で線が調整してくれるようです。横の●---と<---をクリックすると、線の端にこれらがついてくるようです。 <--- だと←といった感じです。
下の指示にある通り、先に始点を指示して数値等を入力でもOKです。
やりやすい方を試してみてください。
何か一つでもお役に立てれば、嬉しく思います。
最後までご覧いただき、誠にありがとうございました。






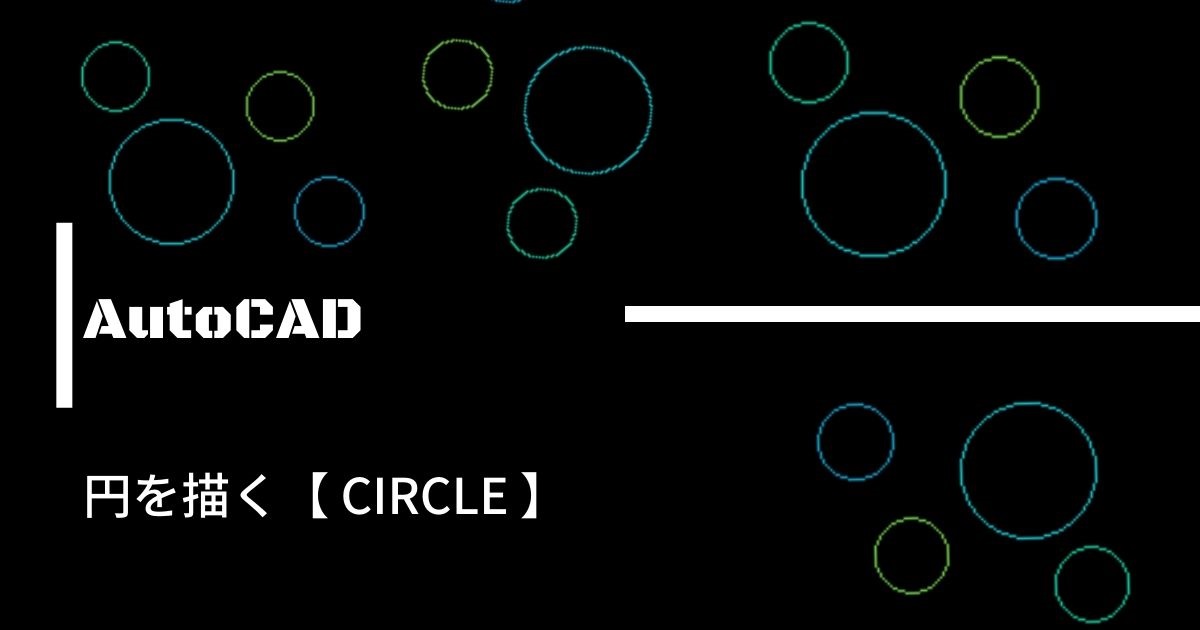
コメント