モデル空間だけで尺度を管理する場合、必須のコマンドですね。私はペーパーで尺度管理は行うので、モデル空間での尺度変更はしません。
ただし!!!絵のサイズを変更するときなどには使っています。尺度変更を利用するとかなり簡単にオブジェクトのサイズが変更できますよ♪

JWCADにはレイアウト空間という概念がなく、すべてモデル空間で描かれています。これをAutoCADで見ると尺度がいっしょくたで、実際の寸法と異なる絵になっています。ここで尺度変更の出番です!
尺度変更のながれ(画像あり)
尺度変更![]() をクリック
をクリック
「オブジェクトを選択:」と出る
↓
指示通り、尺度を変えたいオブジェクトを選択
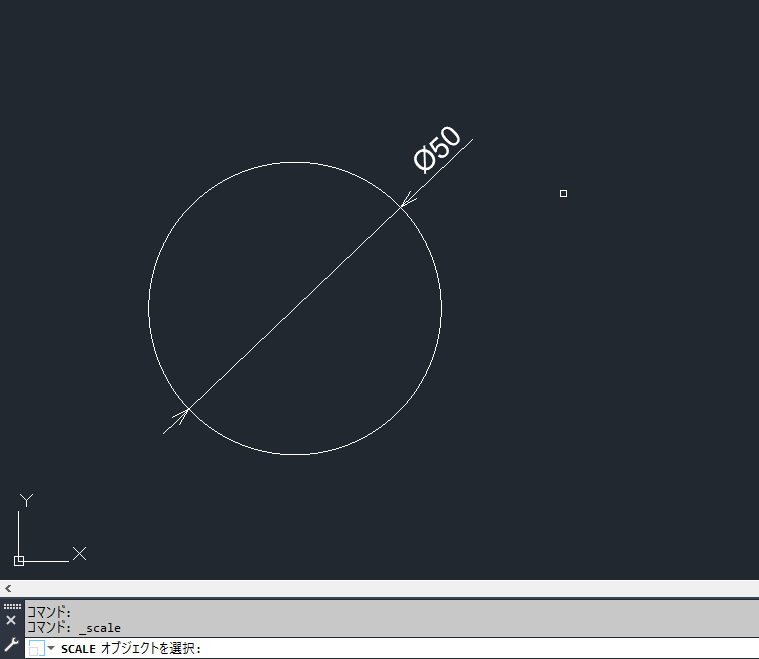
今回は直径50mmの円を選択

選択はそのときどきで、やりやすい手法を取ってください。
今回は左上をクリックして右をクリックで選択しました。
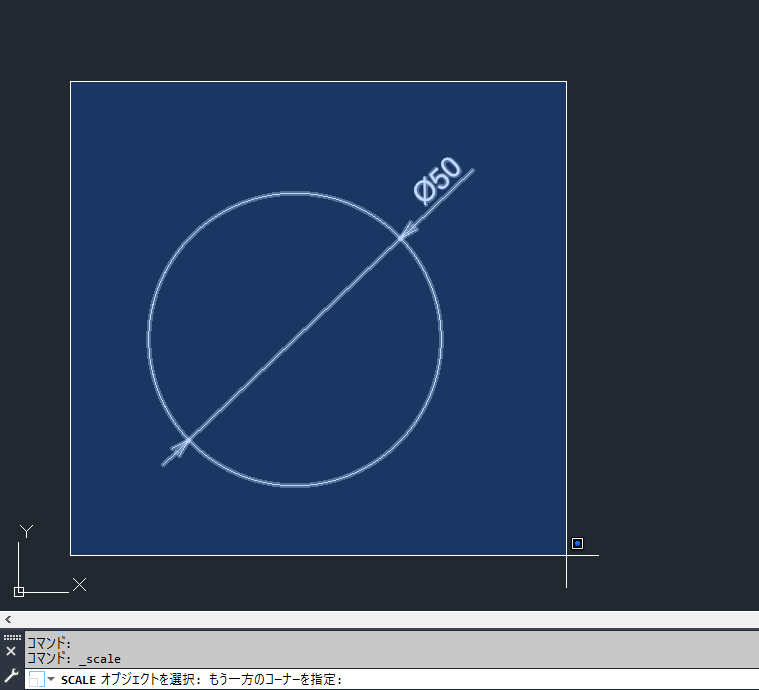
オブジェクトが選択できたら、Enterキーで決定
↓
「基点を指定:」と指示 基点をクリック

ここでは、円のセンターをクリックします。
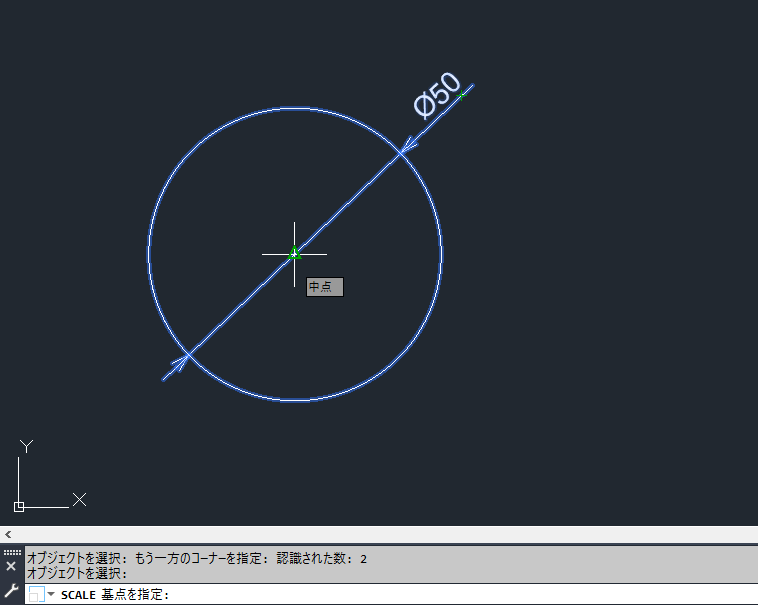
「尺度を指定又は[コピー(C)参照(R)]:」と指示
変更したい倍数を入力してEnterキーで決定

このオブジェクトの大きさを変えたいので、そのまま尺度指定で数値を入力します。
3倍の大きさにしていきますので、3と入力していきます。
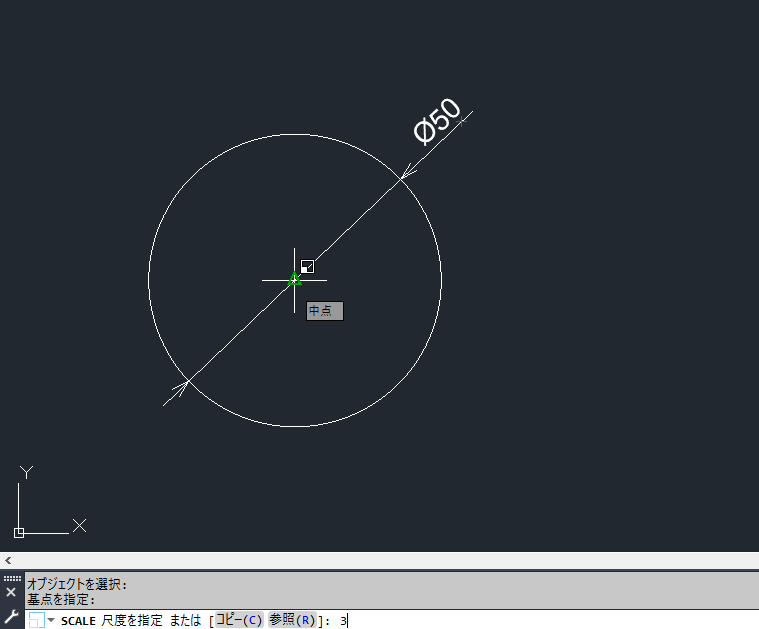
はい、これで直径50mmだった円が3倍の150mmになりました。
ズームの加減が変わっているので、ちょっと分かりにくいかもしれませんね。寸法がΦ150に変わっています。
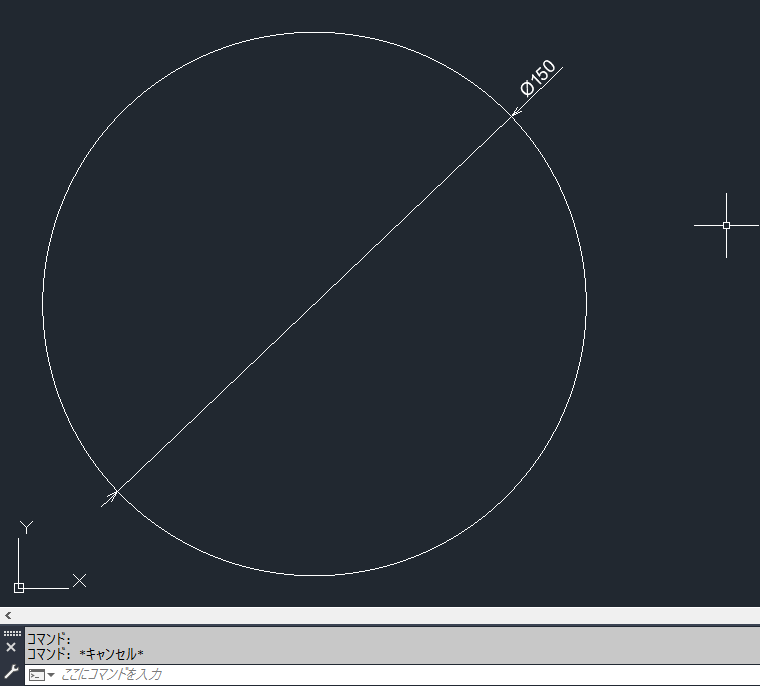
瞬時に希望のサイズに!参照(R)選択
手順
尺度変更![]() をクリック
をクリック
↓
オブジェクトを選択して、Enterキーで決定
↓
基点を指定して、参照(R)を選択
↓
参照する長さを指定で、1点目と2点目を指示
↓
新しい長さを指定 または [点を指定(P)]と表示が出る
長さを指定で完了
例えば、3,892mmだった線を4,000mmに書き直すことができます。
五角形やもっと複雑な絵でも基準線と変更する長さを指定すれば、変更することができます。
計算なしで、あっという間に尺度が変わるので便利!
この機能を知ってから、結構使ってます(^^♪
具体例だと業者さんからの図面の中に、すべてモデル空間で描かれたものがあるんですよ。
そんな図面を、本来の尺度に直すときに使えますね。
尺度などはペーパーでの管理が、使い勝手が良いのでおすすめです。
途中にでてきた「点を指定(P)」を選択すると、マウスで長さを指示できます。
点を指定の場合、1点目と2点目を画面上で指定すればOKです。
ということで、コマンド「尺度変更」の機能紹介はこの辺にさせてもらいます(^^♪
何か一つでもお役に立てれば、嬉しく思います。
最後までご覧いただき、誠にありがとうございました。
図面上で寸法を測るには





コメント