必要項目をわかりやすく見せるには表が必要ですね。
それは図面でも一緒です。AutoCADでの表の作り方を知らない!という方は、ぜひご覧ください。
本記事を読めば、AutoCADで表をつくれるようになります♪

AutoCADで表をつくるには
- マルチテキストと線分を組み合わせて作成する
- コマンドの表を使う
- Excelの表をコピーしてくる
以上のパターンが考えられますね。
そのうちのコマンドを使ったものとExcelで作った表を活用する手順を以下に説明します。
コマンドの表を使う
表![]() をクリック
をクリック
もしくTABLEと入力
↓
タイトル、見出し、データ
必要な項目と行・列数、幅などを指定してOKボタン
↓
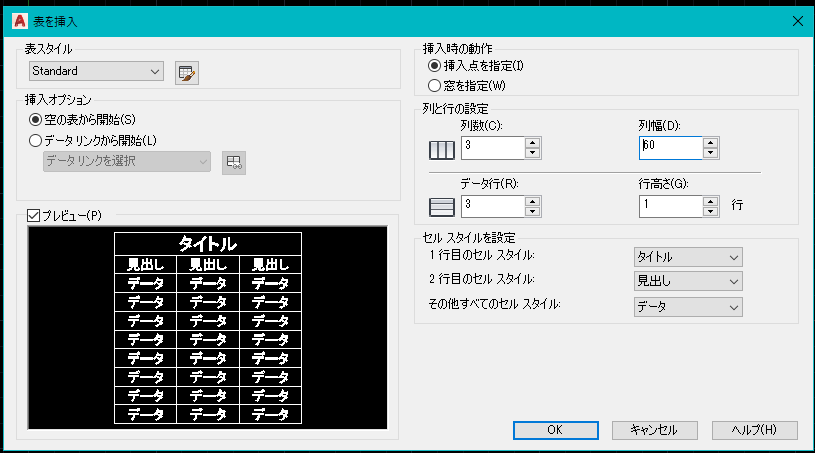
表の枠組みが画面に現れるので、置きたいところクリック
これで表が配置される
↓
画面上に設置すると、一番上(タイトル)が編集できる状態
↓
内容をすべて入れれば表は完成!
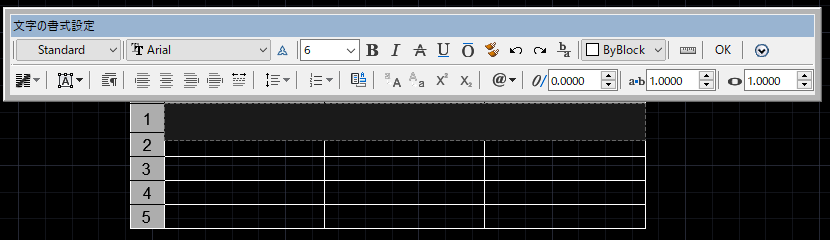
~表の編集~
・Enterキーで下へ
・Tabキーで横へ
・矢印キーで上下左右へ
・クリックで移動
表の同じマスに複数の行を作りたいときはAltキー+Enterキーで可能

Excelと操作方法がよく似ていますね。
表を選択する
青い三角▼マークを下方向と右方向に引っ張ってサイズ変更可能
左上の青い四角■をクリックすると表を移動ができる
その他の2行目の■を引っ張ると列ごとに幅を変えられる
Excelの表をコピー・貼付け手順
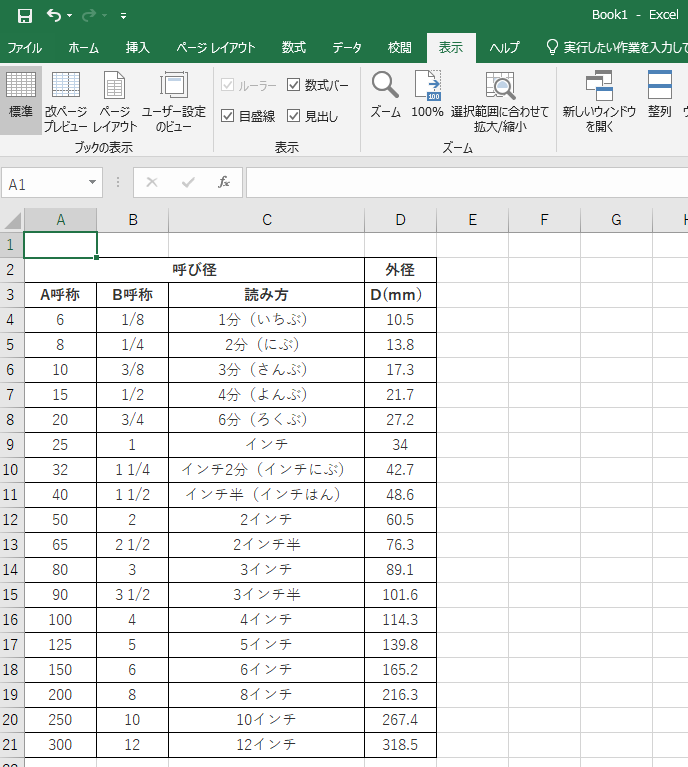
Excelから表をコピーしてくる
↓
AutoCADの画面
メニュー▼編集(E)▼形式を選択して貼り付け(S)を選択
↓
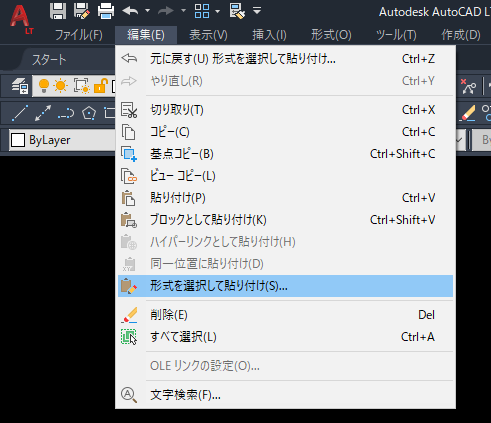
形式はAutoCAD LT図形を選択してOKボタン
↓
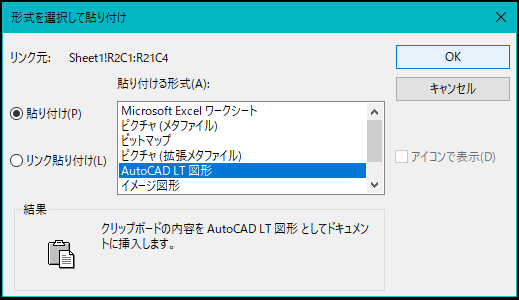
画面上に表の枠組みだけ表示される
↓
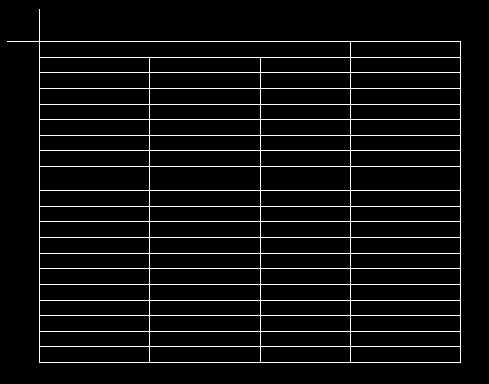
配置したいところクリック
これで貼り付け完了!
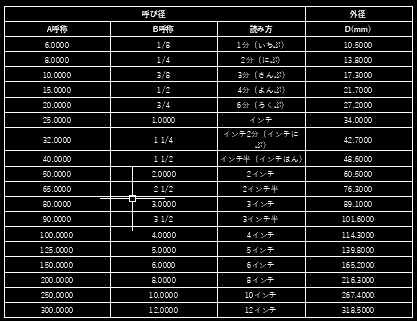
AutoCAD上でExcelの内容と連動させたい
「形式を選択して貼り付け」の画面で「リンク貼り付け」を選択
↓
あとは先ほどと同様にAutoCAD LT図形を選択してOKボタン
↓
貼り付ける位置を指定
※ただし「リンク貼り付け」の場合、内容変更ができません。
普通の貼り付けなら、文字の編集もできます。
線分の引き方はこちら
マルチテキスト(文字)を入れるにはこちら
何か一つでもお役に立てれば、嬉しく思います。
最後までご覧いただき、誠にありがとうございました。







コメント